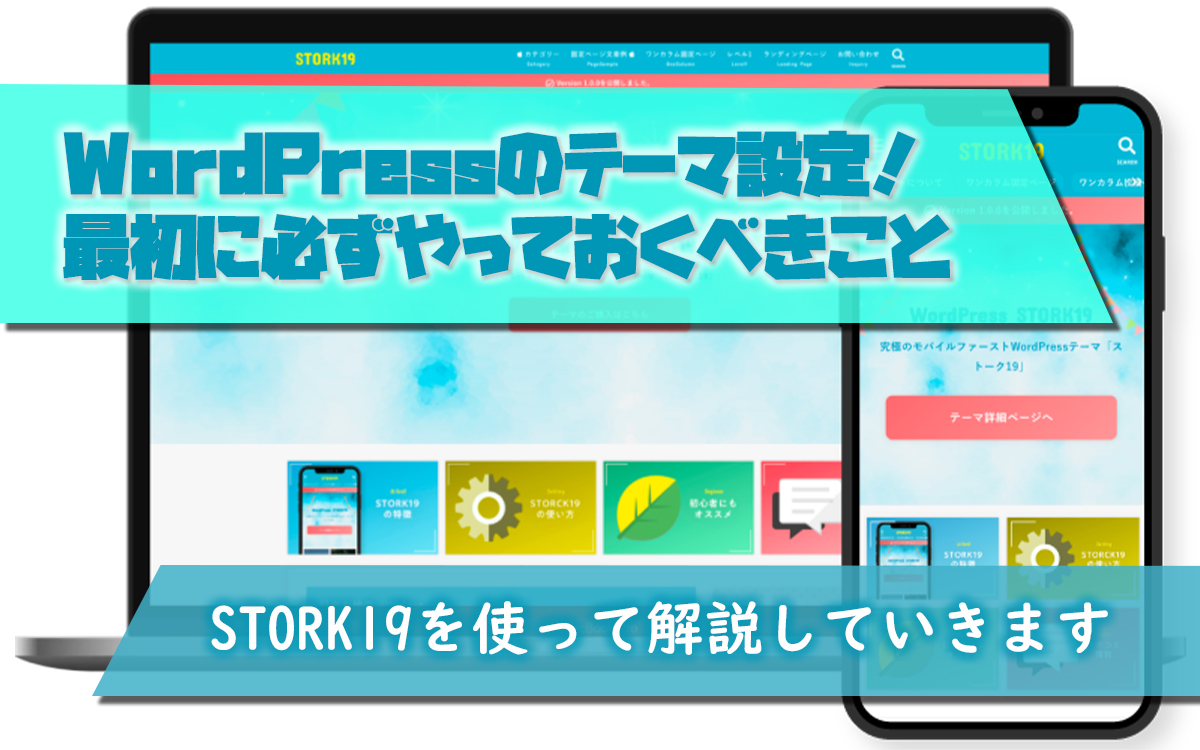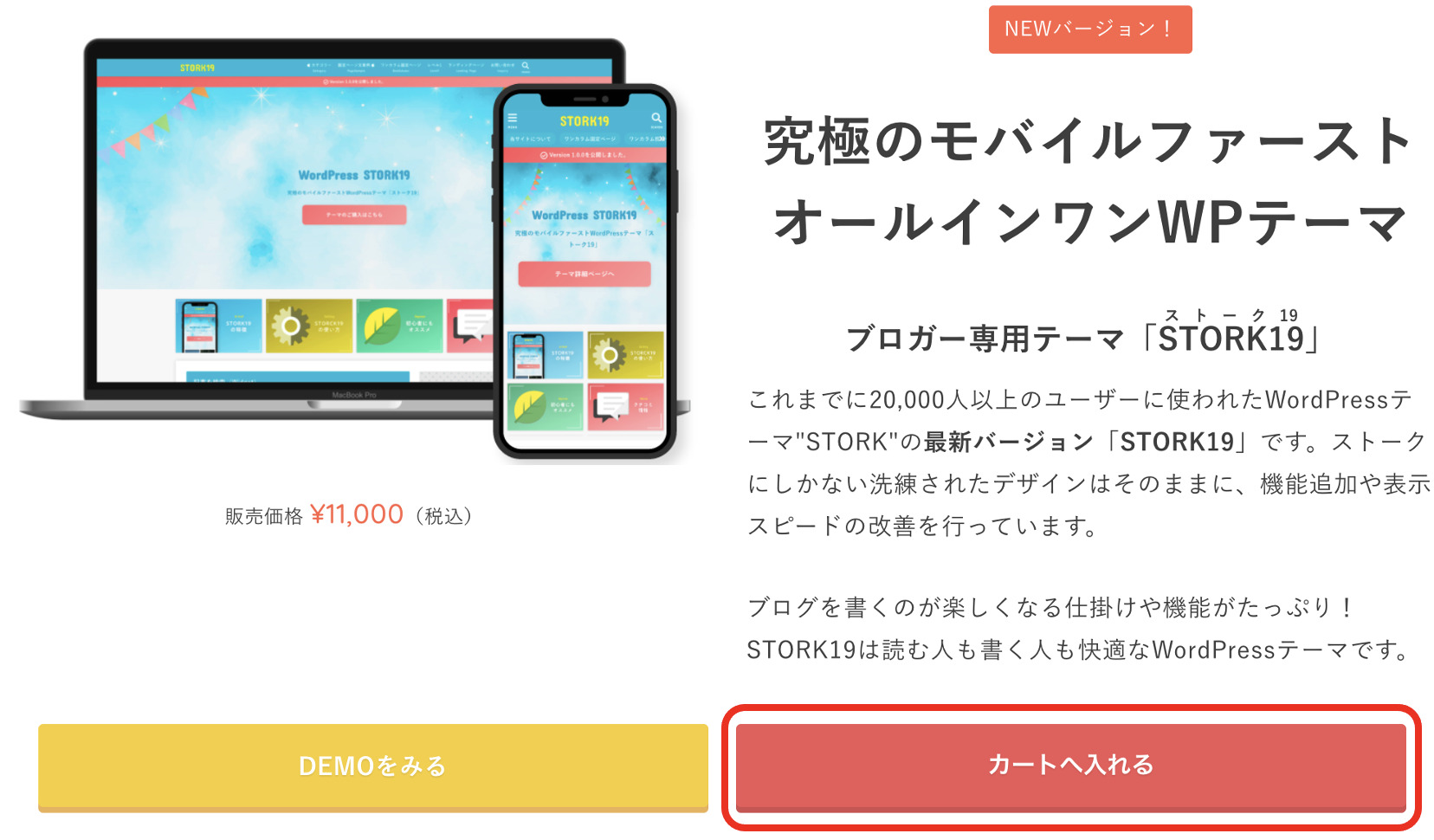WordPressでブログを始めるためには、
- サーバー契約を行う
- WordPressをインストールする
- WordPressのテーマを設定する
- プラグインを設定する
- 外観を自分好みに設定する
という5つの手順が必要です。
サーバー契約やWordPressのインストールについては、別の記事で解説していますので、そちらを参考にしてください。


今回は、ストーク19を例に、WordPressのテーマの設定方法と最低限やっておくべき初期設定についてお伝えします。
前半はストーク19の購入方法などについて解説しています。購入後のWordPressの設定は中盤から解説しているので、前半の話を飛ばしたい場合は、目次の「圧縮ファイルをWordPressへ取り込む」をクリックしてください。
ストーク19を購入してZipファイルを手に入れる
もしあなたがブログ初心者であれば、WordPressのテーマはストーク19をオススメします。
私もストーク(旧ストーク)から始め、このブログもストーク19を使用しています。
なぜストーク19がおすすめなのか、他におすすめのテーマは何なのかについては、『【図解】XserverからWordPressを設定する方法とおすすめのテーマ』をご覧ください。

ストーク19をまだ購入していない場合は、次の手順に従って購入しましょう!
①「カートへ入れる」を選択し、「次へ」をクリックする
↓
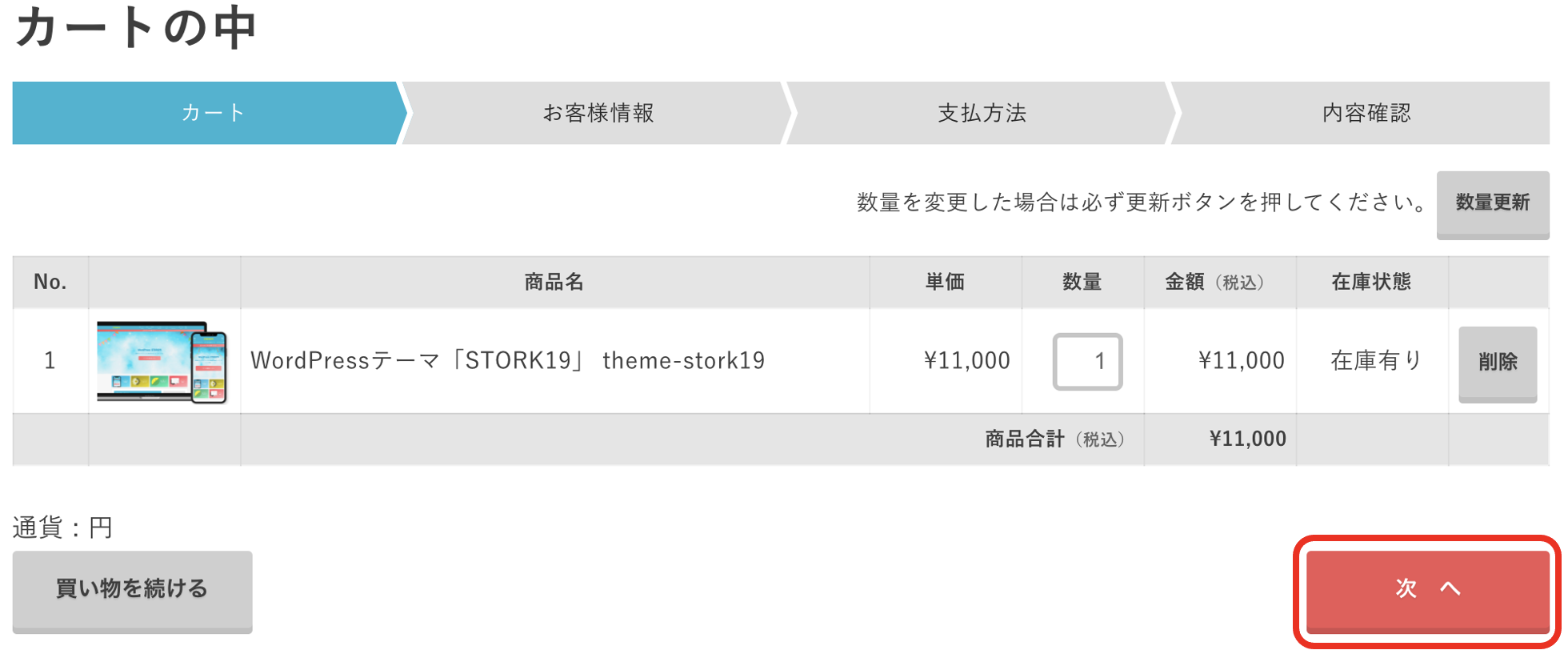
②会員登録(無料)をする
「会員ではない方はこちら」から、各情報を入力します。
(既に会員登録している場合は、「会員の方はこちら」からメールアドレスとパスワードを入力します。)
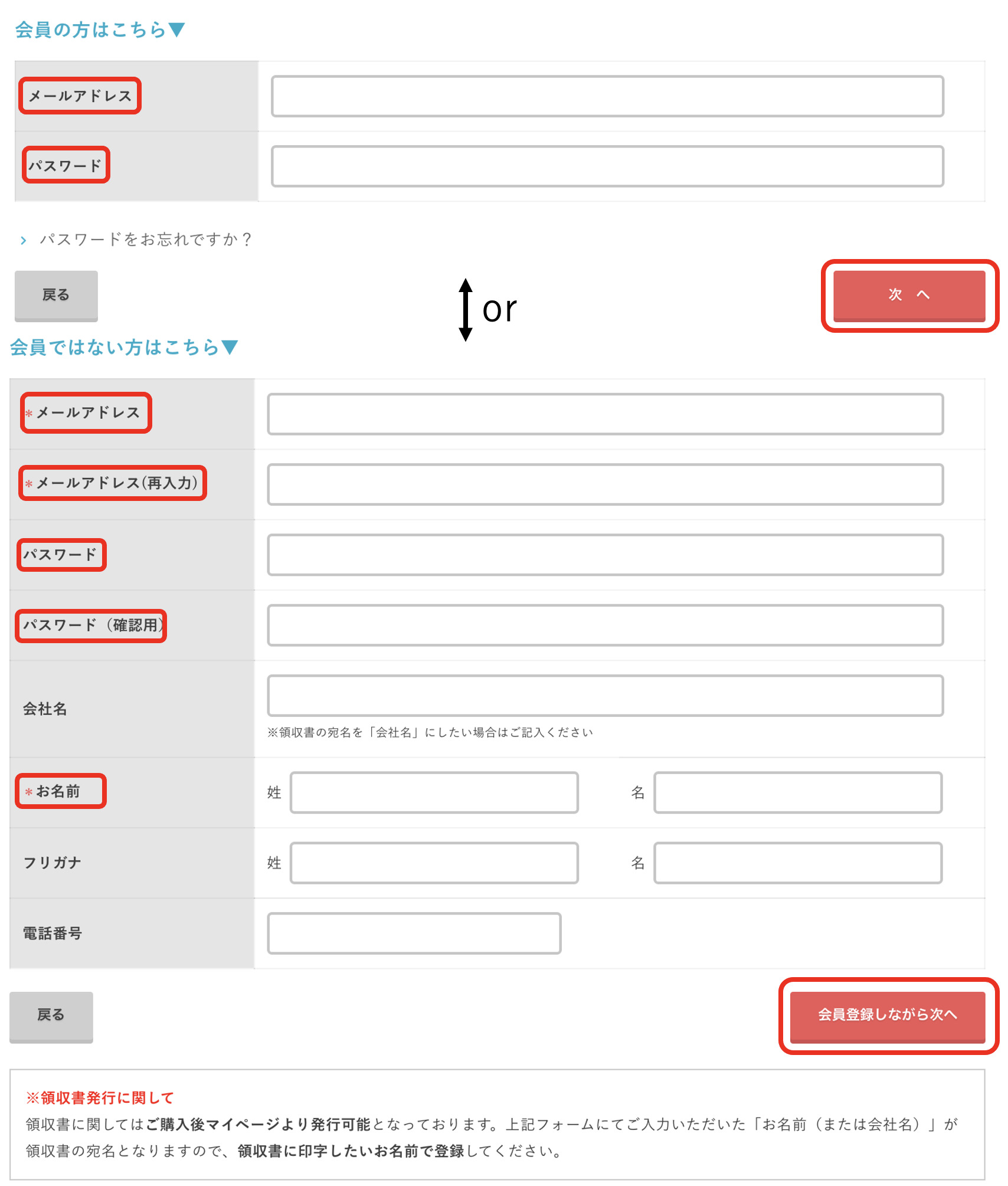
③決済方法を選択する
クレジットカードによる支払いか、PayPalによる支払いのどちらかを選択し、利用規約を確認した後、「利用規約に同意する」にチェックを入れて「次へ」をクリックします。
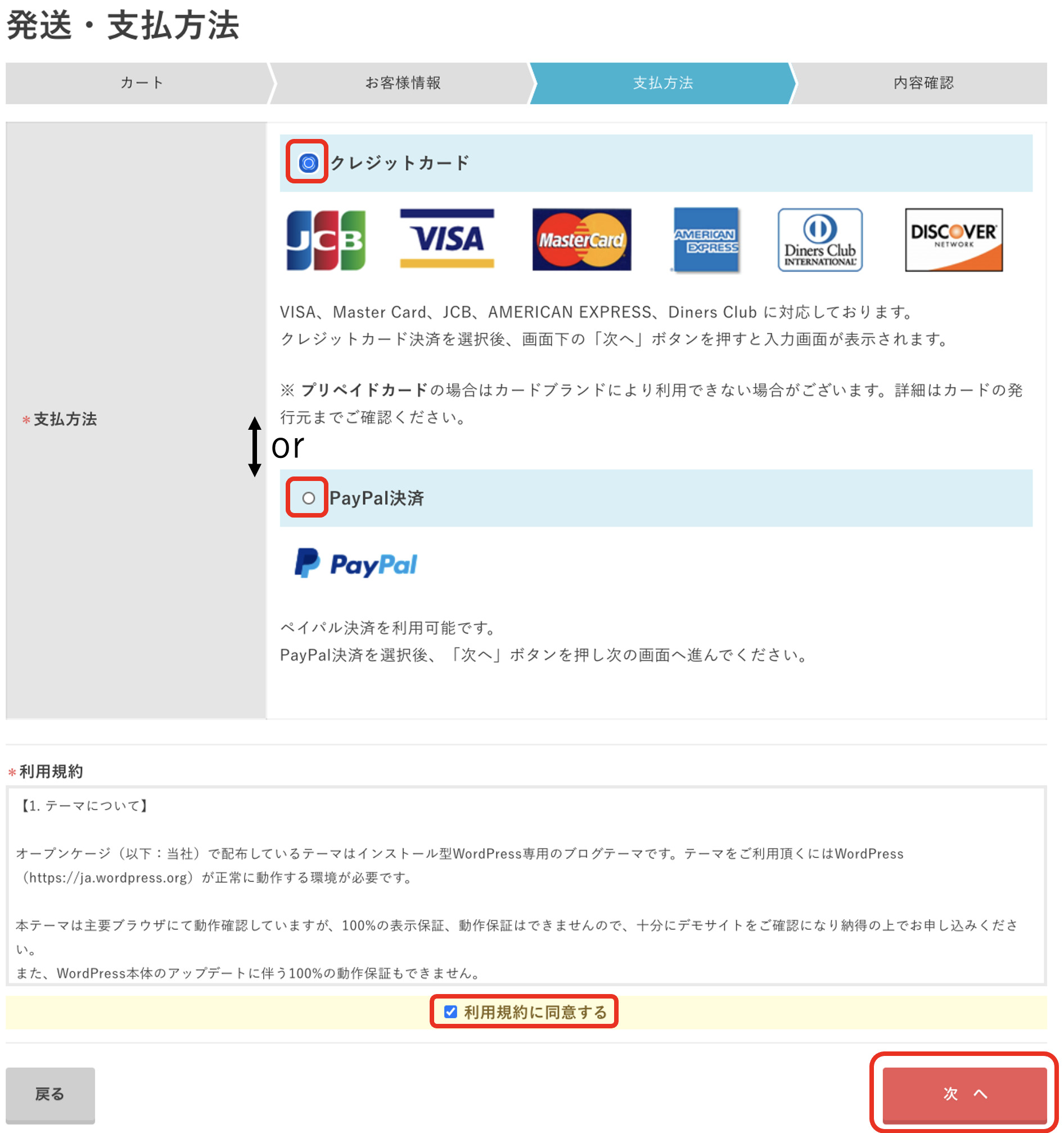
④内容を確認して購入を完了する
内容確認画面に誤りがないか確認した後、「上記内容で注文する」をクリックします。
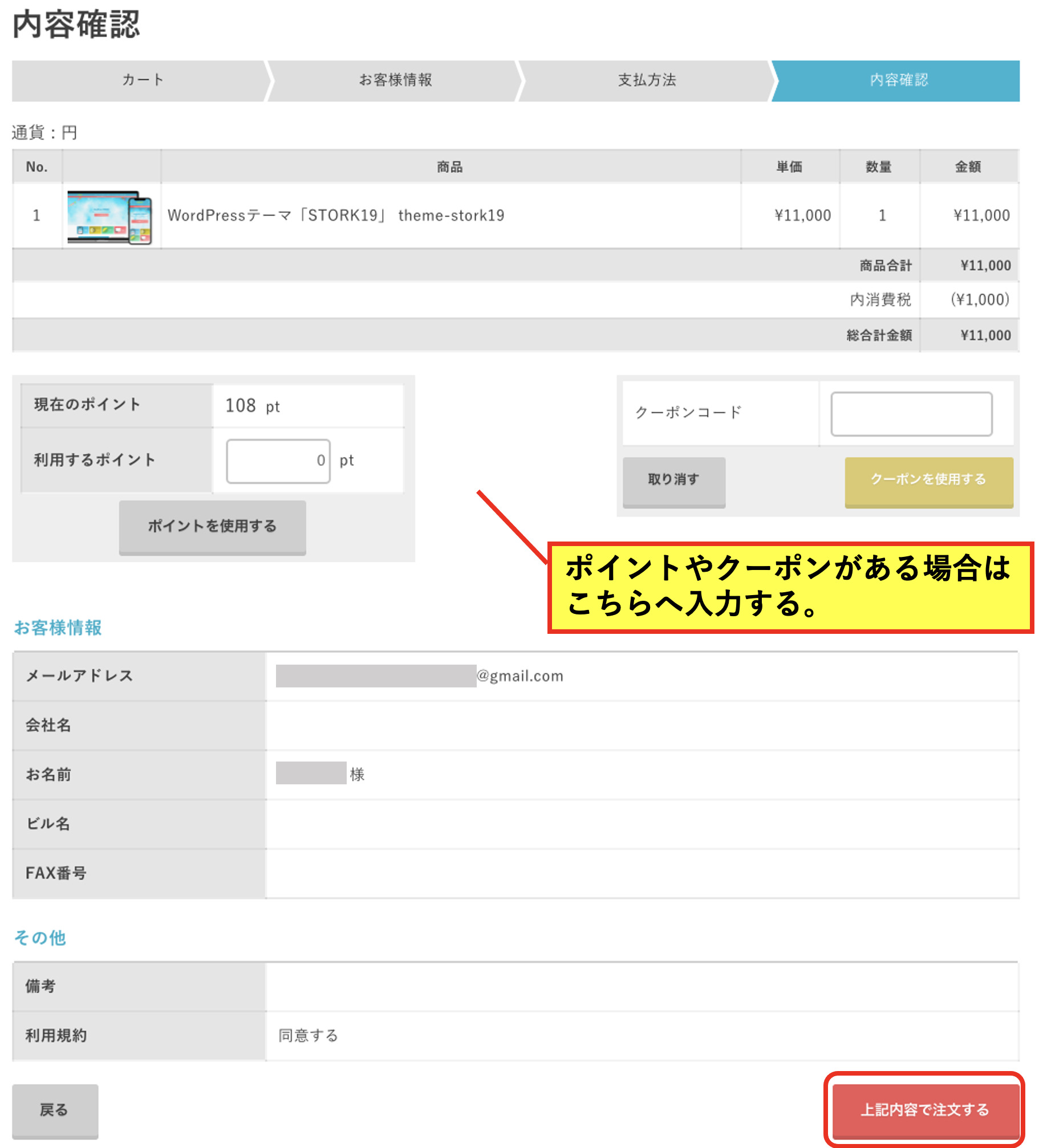
なお、支払い方法をPayPal決済にした場合は、ここでPayPalの画面が表示されるので、画面の流れのとおりに手続きします。
クレジットカードの場合は、クレジットカードの情報を入力します。
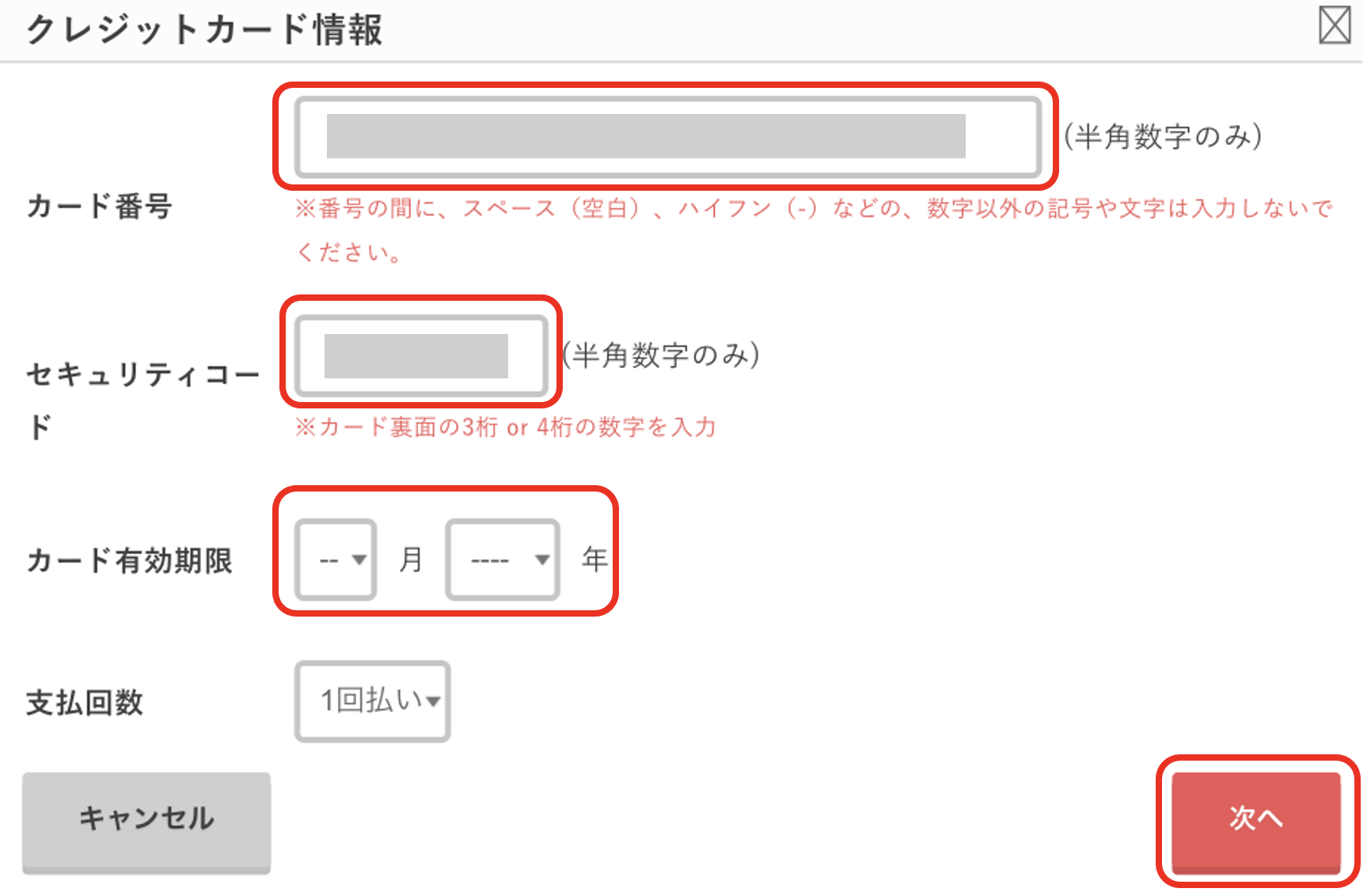
⑤ダウンロードする
注文完了の画面が出たら、「ダウンロード」をクリックして圧縮ファイル(jstork19.zip)を手に入れます。
※圧縮ファイルは解凍せずに使用する。
⑥子テーマをダウンロードする
購入先のOPENCAGEのホームページから、子テーマをダウンロードします。
ブログの記事を作成する際には、親テーマではなく、子テーマに書いていくことになります。
なぜかというと、もし親テーマを直接編集してしまうと、ストークが更新されたときに、記事やカスタムしたものが消えてしまう可能性があるからです。
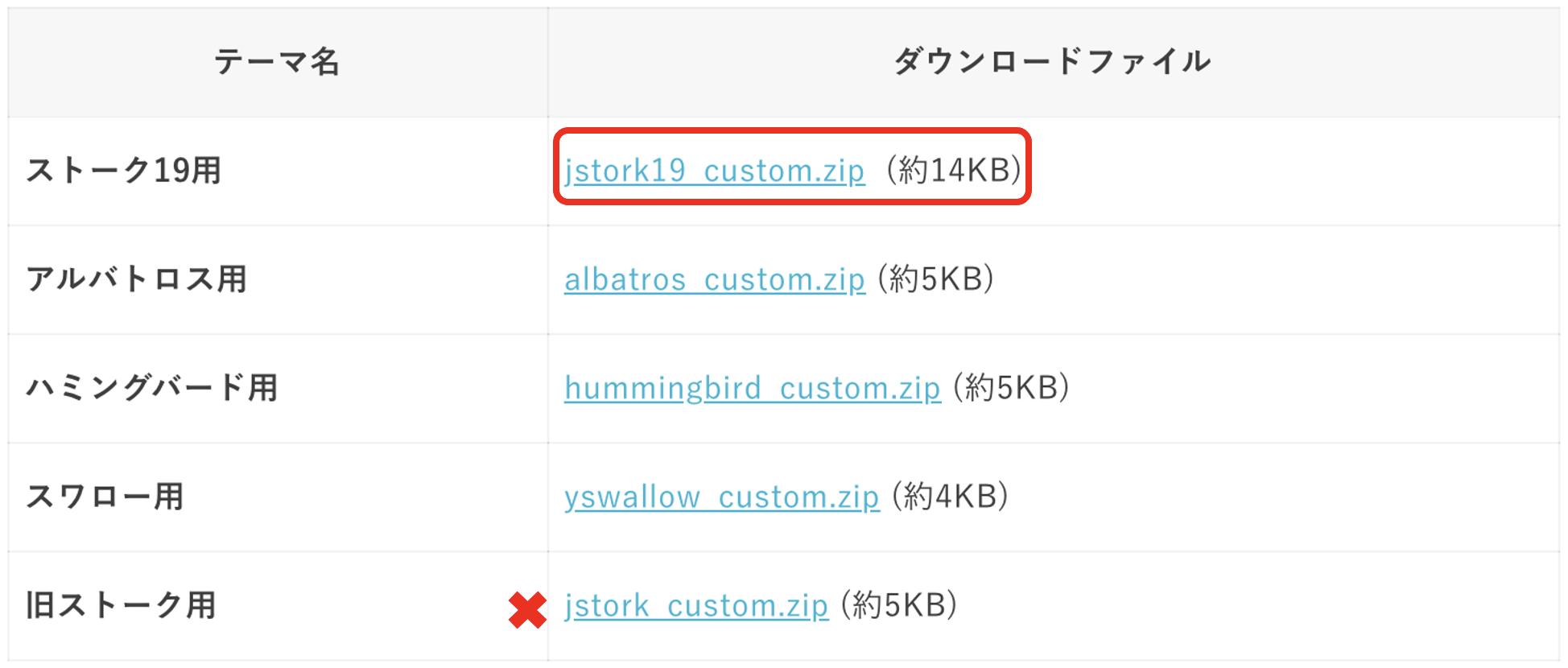
ストーク19ではなく違うテーマを使用する際も、たいていの場合、子テーマを編集します。(Snow Monkeyの場合は親テーマのみ)
子テーマだけの利用はできません。
ダウンロードした圧縮ファイルは解凍せず、そのままWordPressへ取り込みます。
圧縮ファイルをWordPressへ取り込む
テーマを購入し終えたら、WordPressへログインし、ダウンロードした圧縮ファイルを、親テーマ→子テーマの順でインストールしていきましょう。
①WordPressにログインして「外観」>「テーマ」>「新規追加」を選択する
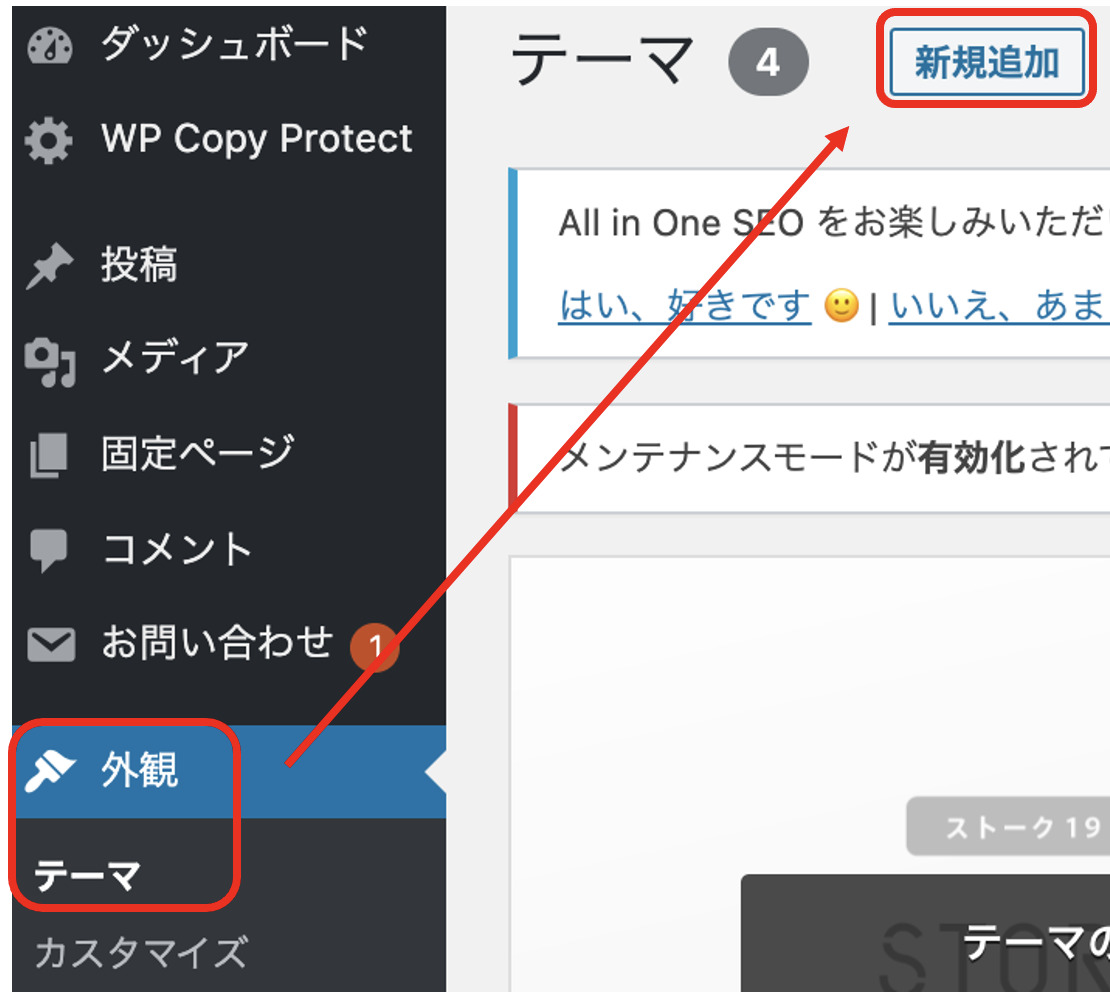
②「テーマのアップロード」からファイルをアップロードする
「テーマのアップロード>ファイルを選択」をクリックし、先ほどダウンロードした「jstork19.zip」をインストールし、続いて「jstork19_custom.zip」をインストールします。
(ファイルを選択ではなく、圧縮ファイルをドラッグ&ドロップでアップロードすることもできます。)
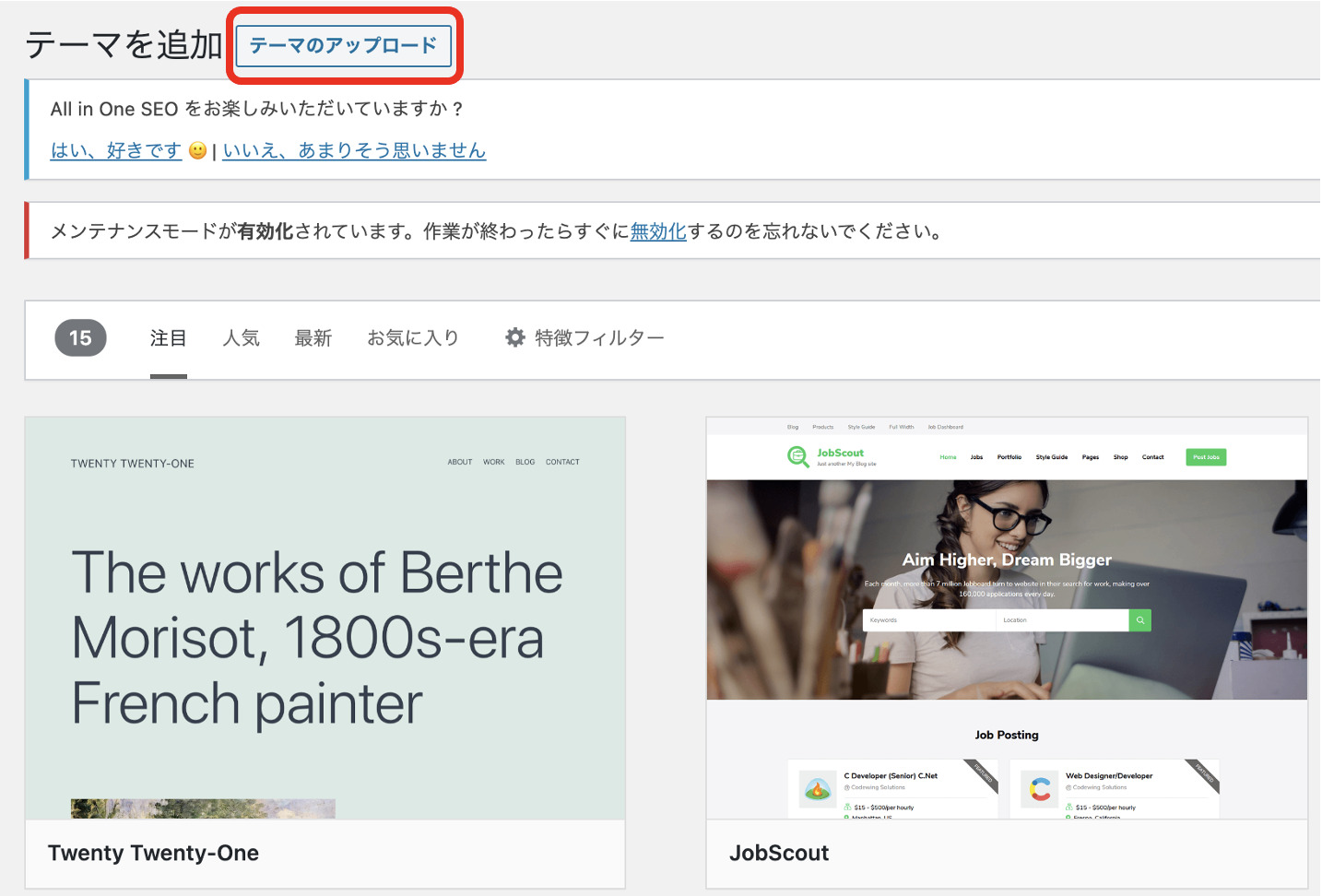
↓
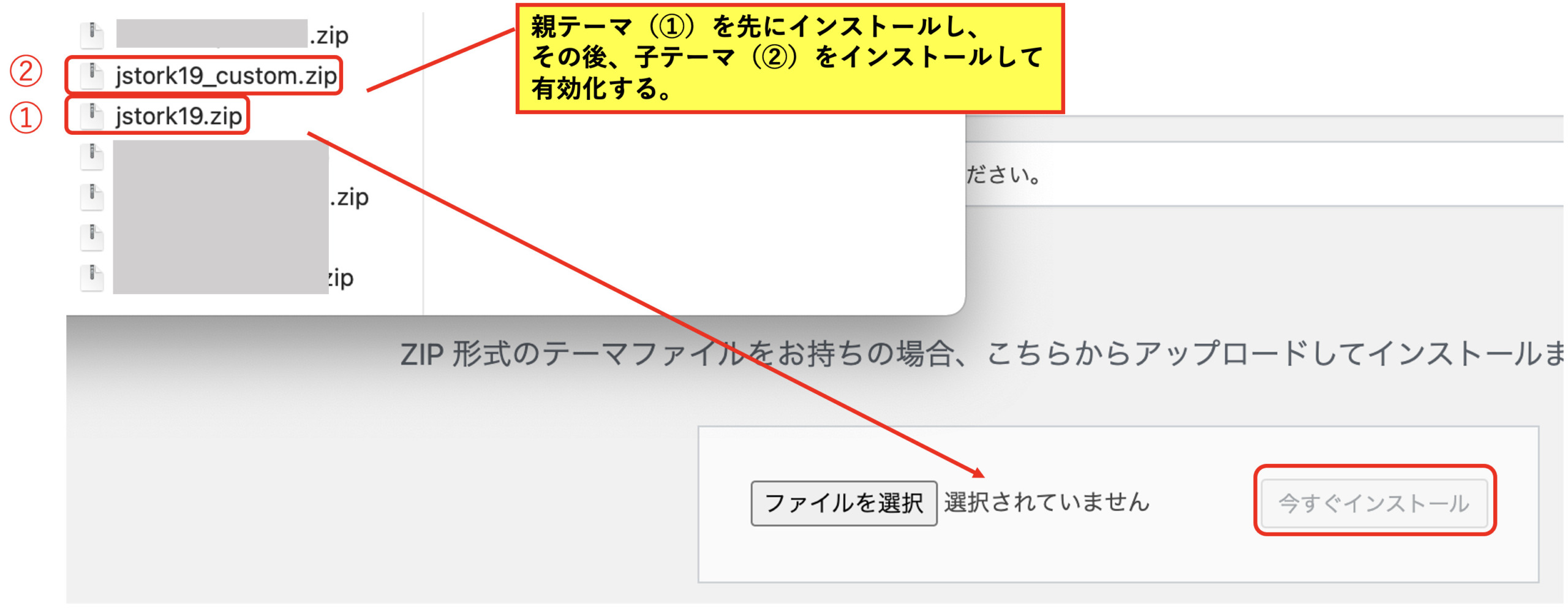
③子テーマを有効化して完了する
「アップロードしたファイルjstork19_custom.zipからテーマをインストールしています」の画面が表示されるので、その下にある「有効化」をクリックしたら、完了です。
*親テーマ(STORK19)ではなく、子テーマ(STORK19 CHILD THEME)を有効化してください。
テーマをインストール後の初期設定
テーマをインストールしたら、早速ブログ記事を書いていくことができるかというと、そういうわけではありません。
プラグインの設定や、その他にも最低限行っておくべきことがあります。
プラグインの設定は、こちらをご覧いただくとして、ここでは、その他のこれだけは最低でも設定しておきましょうというものについてお伝えします。
①設定>一般
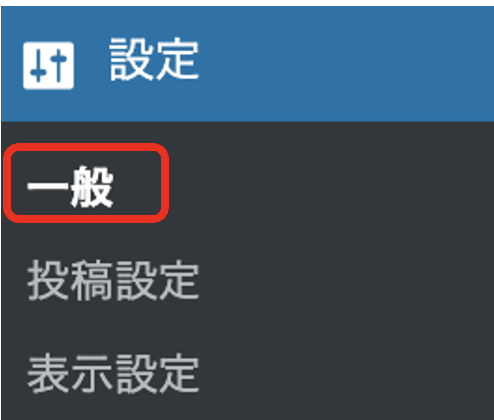
ここでは、サイト名やキャッチフレーズなどを編集できます。
ここで設定しておくべき点は、下記のとおりです。
※修正後は、左下の「変更を保存」をクリックすることを忘れずに!
キャッチフレーズの修正
最初は、「Just another WordPress site」と記載されていますが、あなたのブログが検索された時に、ブログ名の後にこの表記も出てきてしまうため、ブログのキャッチフレーズを記載しておきましょう。
URL
WordPressのアドレス及びサイトアドレスが、「http://〜」となっているはずです。
これではまだ、サイトがSSL化されていないため、「http」から「https」へ修正しましょう。
なお、この作業は、SSL化のプラグインを設定すると自動で行ってくれます。
プラグインの設定については、下記をご覧ください。

サーバーをSSL設定していない場合、サイトのURLを「http」から「https」へ修正してもSSL化されません。
(Xserverの場合、ドメイン設定時に無料SSL設定できます。詳しくは、『【図解】Xserver契約とドメインの取得方法!紐付けのやり方まで解説』をご覧ください。)

②設定>ディスカッション
スパム等防止のため、「デフォルトの投稿設定」の3つのチェックを外し、左下の「変更を保存」をクリックしてください。
(必要に応じて、チェックを残したままでもOKです。)
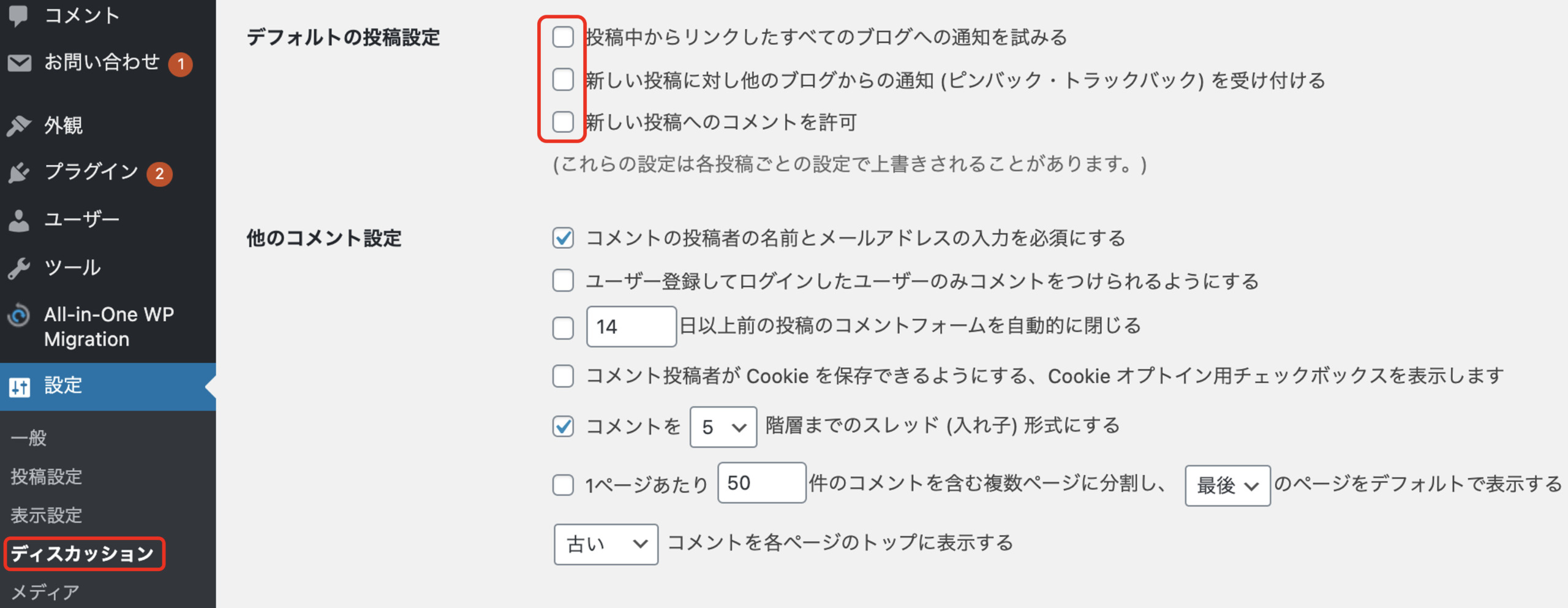
- 投稿中からリンクしたすべてのブログへの通知を試みる
あなたが他のサイトのURLを記事中に貼った時(外部リンクした時)に、相手のサイトへ通知を送る設定です。 - 新しい投稿に対し他のブログからの通知(ピンバック・トラックバック)を受け付ける
他のサイトがあなたのサイトのURLを記事中に貼った時(外部リンクされた時)に、相手からの通知を受け取る設定です。 - 新しい投稿へのコメントを許可
あなたが書いたブロク記事に対して、読者がコメントできる設定です。
読者のコメントを募集している場合は、チェックしたままにしておきましょう。
ただし、スパムに攻撃される場合もあるため、スパム防止のプラグインやGoogle reCAPTCHAの設定をしっかりと行っておきましょう。
スパム防止対策については、こちらをご覧ください。
③設定>パーマリンク
「基本」以外を選択し、左下の「変更を保存」をクリックしてください。
どれにするか迷った場合は、URLが一番短く表示される「投稿名」にしておきましょう。
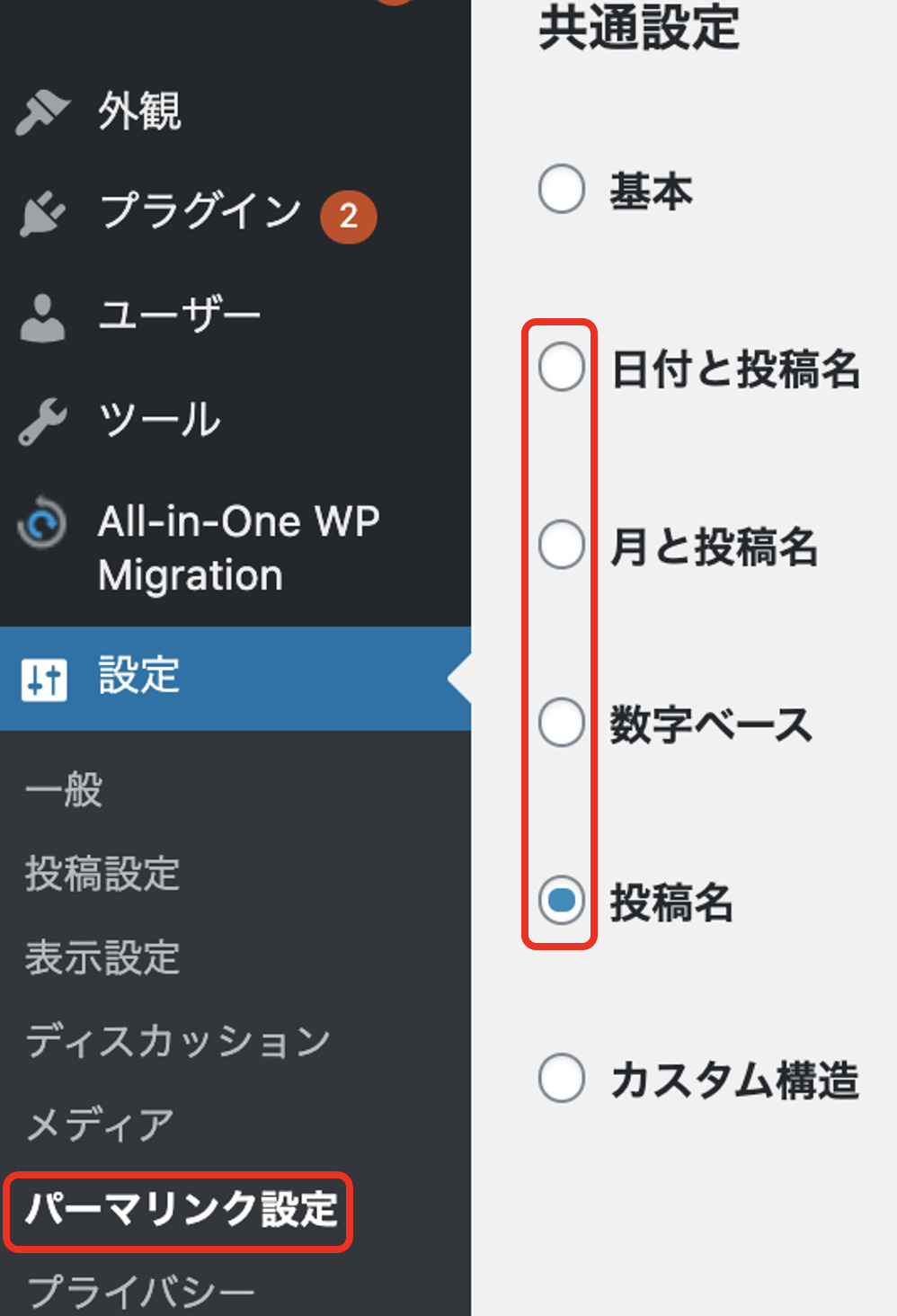
まとめ
テーマの購入から、WordPressへのインストール方法、そして初めにやっておくべき初期設定についてお伝えしました。
ブログ初心者に扱いやすいストーク19を例に解説しましたが、ストーク19じゃなくてもいいですよ。
手順は同じですので、あなたが好むテーマを導入してください。
さてこの後は、プラグインと外観を設定して、それで初めてブログ記事を書くことができます。
その設定方法については、下記の記事で解説していますので、あわせて確認しておきましょう。


【ストーク19】WordPressテーマの設定方法と必ずやるべき初期設定 まとめ
- 「カートへ入れる」を選択し、「次へ」をクリックする
- 会員登録(無料)をする
- 決済方法を選択する
- 内容を確認して購入を完了する
- ダウンロードする
- 子テーマをダウンロードする
- WordPressにログインして「外観」>「テーマ」を選択する
- 「新規追加」からファイルをアップロードする
- 子テーマを有効化して完了する
- 設定>一般
- 設定>ディスカッション
- 設定>パーマリンク