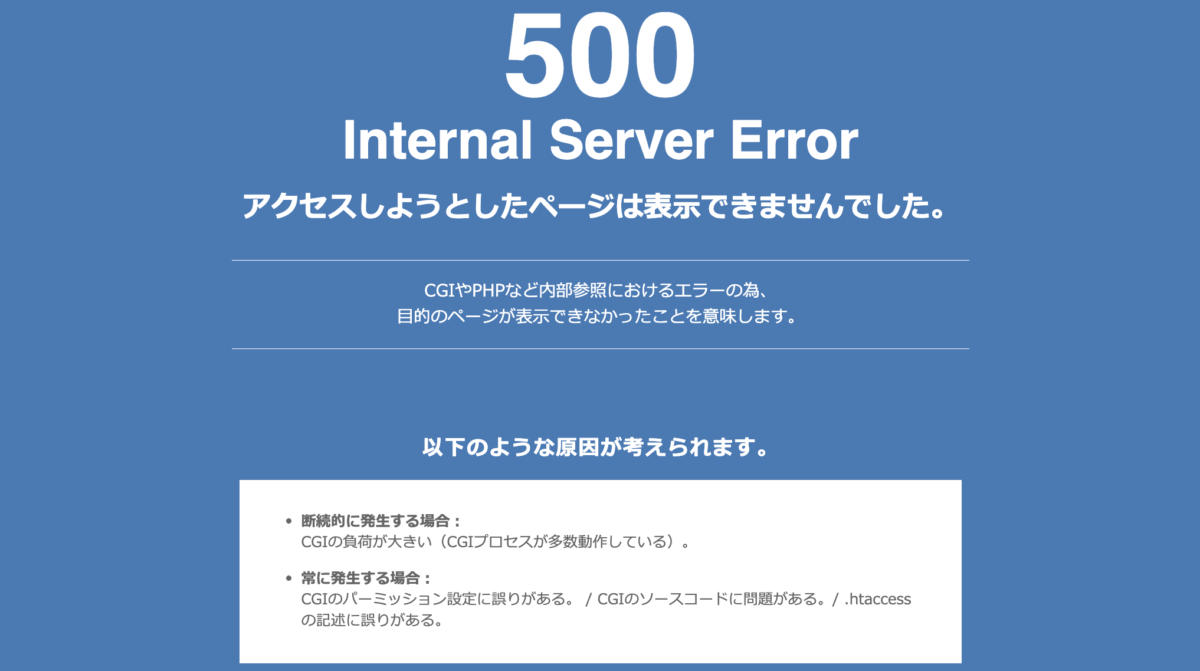「アクセスしようとしたページは表示できませんでした」という青い画面が出てビックリしました。
今まで何度かエラーを起こすことはありましたが、管理者ログイン画面も表示されず、しかも青色の画面でエラーが出たのは初めてです。
エラーが出る原因は主に2つで、「400番台」と「500番台」。
400番台のエラーは、サイト側に原因があることで表示されます。
一方で、500番台のエラーは、サーバー側に原因があることで表示されるものです。
今回は「500 Internal Server Error」ですので、サーバー側に原因があります。
そこで今回は、私がどのようにして「500 Internal Server Error」を解決したのかについてお伝えします。
私はこのようにして解決したという内容を記載するものですので、修正の際は自己責任でお願いします。
500 Internal Server Errorの原因はプラグインだった

ネットに記載の原因ではなかった
500 Internal Server Errorの原因を調べてみると、たいてい以下のことが書かれています。
- CGIやPHPの同時接続数が多くなり、アカウント単位のリソース制限となっている
- プログラムの記述内容(CGI/PHPのソースコード)に誤りがある
- .htaccessの記述に誤りがある
- パーミッションに誤りがある
正直、なんのこっちゃようわからんかったです。
ひとまず、私が契約しているXSERVERのアカウントにログインし、異変がないか確認してみました。
すると、なんと容量に空きがない!
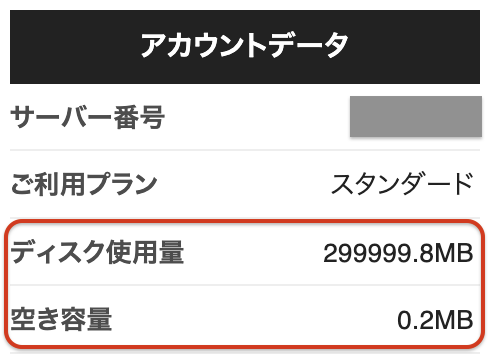
サーバーの容量に空きが無いことが原因で500 Internal Server Errorが発生していることがわかりました。
バックアップ系プラグインが原因?!
サイトには、それほど容量が大きい写真や動画はアップしていません。
他に考えられる原因は、プラグインくらいかなぁと。
以前、ProfilePressというプラグインが原因でサイトが見れないことがありました。
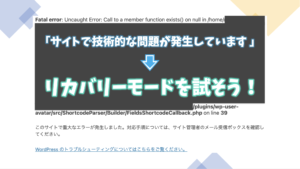
この時は、サイト側に問題があり、リカバリーモードでなんとか解決できたんですが、今回はサーバー側に問題があり、リカバリーモードはありません。
バックアップ系のプラグインを使用していると、サーバーの容量を圧迫する場合があるということを聞いたことがあったので、ひとまずバックアップ系のプラグインを消去することにしました。
FTPツールを使ったプラグインの消去
FTPツール(FTPソフト)は、ネットワーク上にファイルを送受信することができるツールです。
私は、FileZillaという無料のソフトを使用しています。
今回の場合、エラーが出ていて管理者画面を表示させることができないため、FTPツールを使ってプラグインのデータを消去するしかありません。
そこでFileZillaを使い、原因と思われるプラグインのファイルデータを削除することにしました。
そのステップについて図解していきます。
①FTPツールを開いて当該サーバーにアクセスする
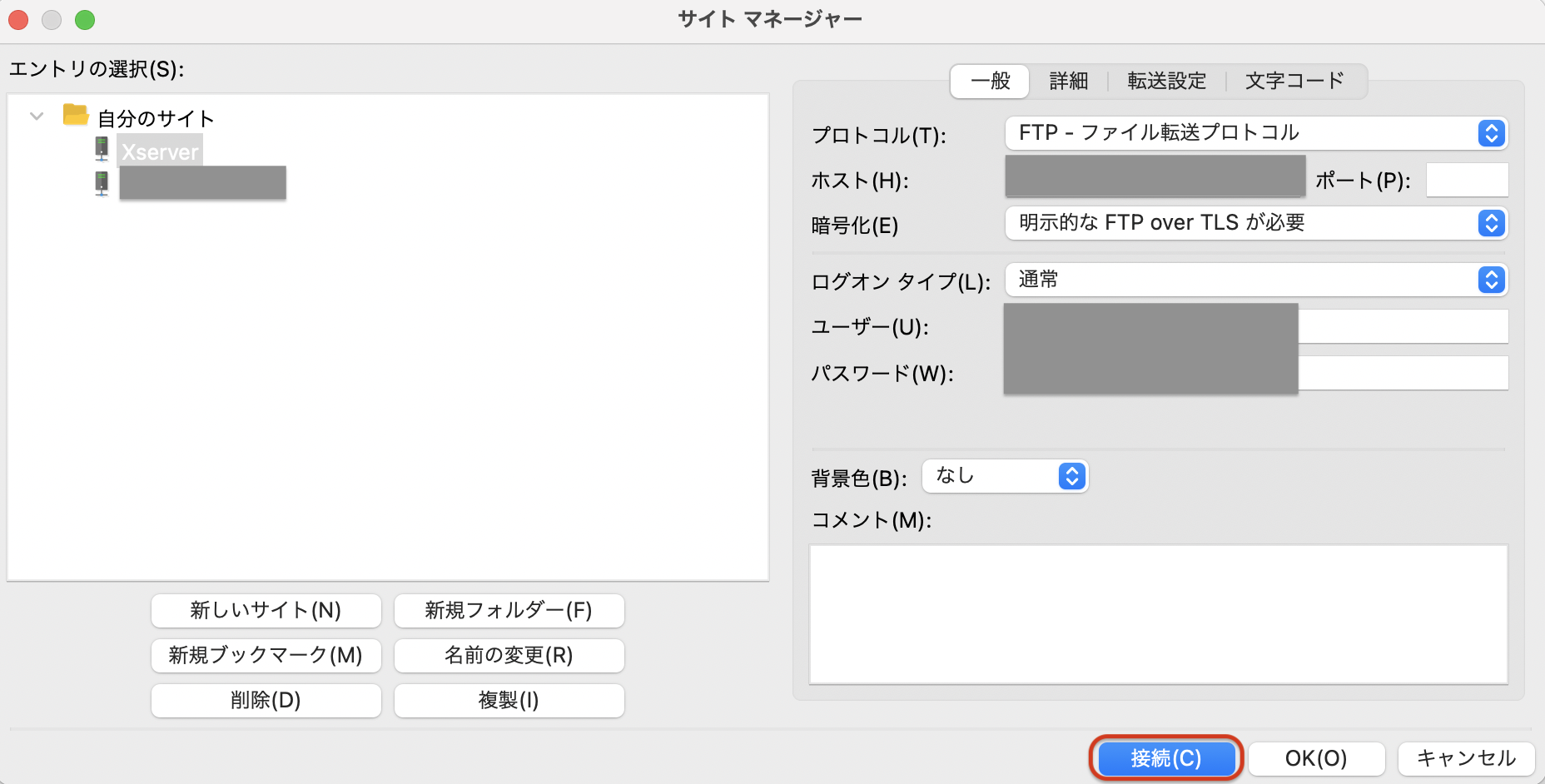
②public_html>wp-content>uploadの順で開く
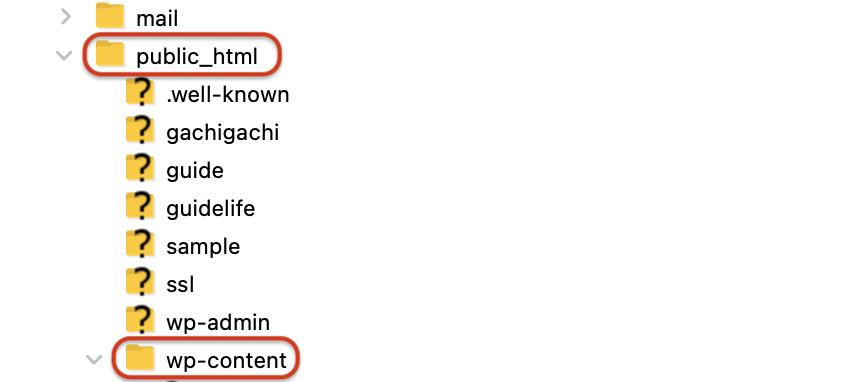
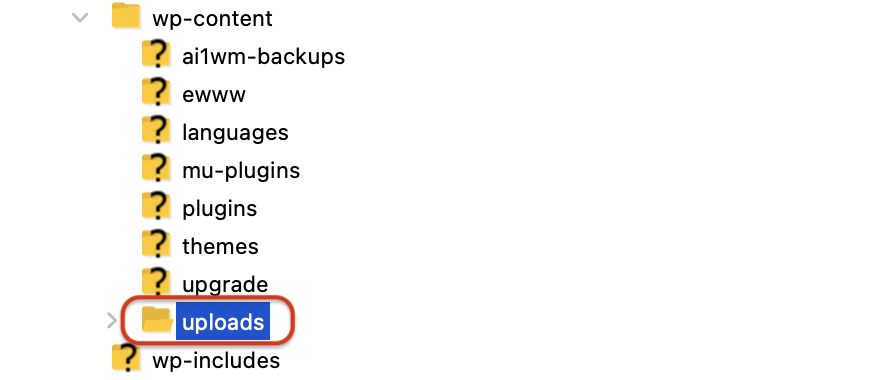
③バックアップデータを削除する
このフォルダ名は人によって違いますが、私は「BackWPup」というプラグインでバックアップをとっており、「backwpup-〇〇」という表示名にしてあるので、そちらを削除します。
バックアップのフォルダがいくつか表示されている場合は、全て選択して右クリック&削除しても良いですし、一つずつ削除してもOKです。
間違って別のデータを消去しないよう気をつけましょう。
なお、データ容量が大きい場合は、削除されるまで数分かかる場合があります。

↓
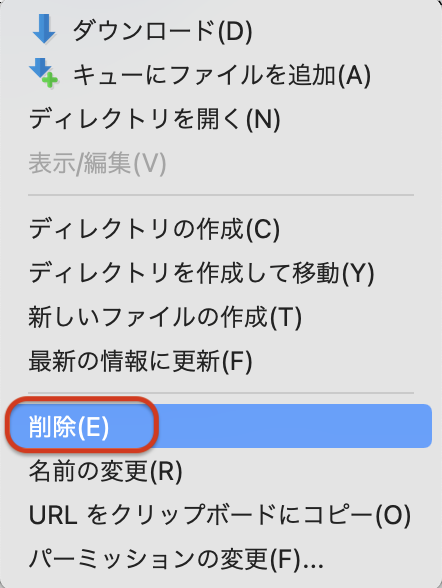
↓
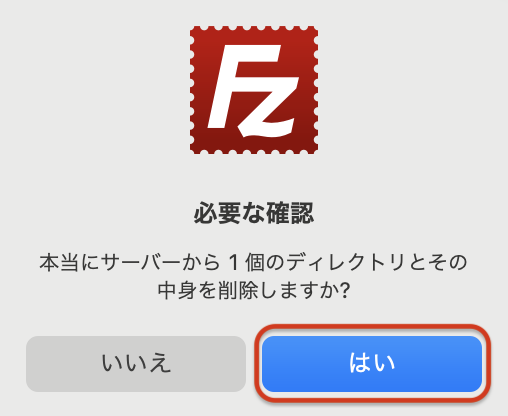
サーバーの容量確認&プラグインの削除
サーバーの容量を確認する
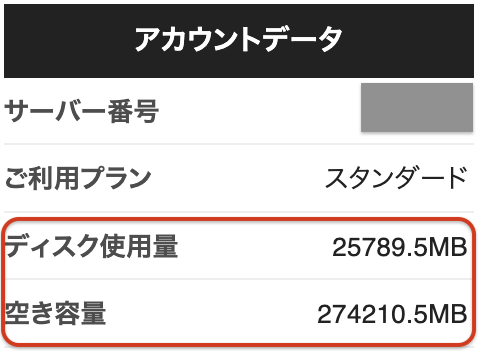
フォルダを削除したら、サーバーにアクセスして容量に空きが出たか確認します。
いい感じに空き容量が増えましたね。
やはり、バックアップ系プラグインが原因でした。
当該プラグインを削除する
では次に、サイトにログインしてバックアップ系のプラグインを削除しましょう。
①サイトにログインする
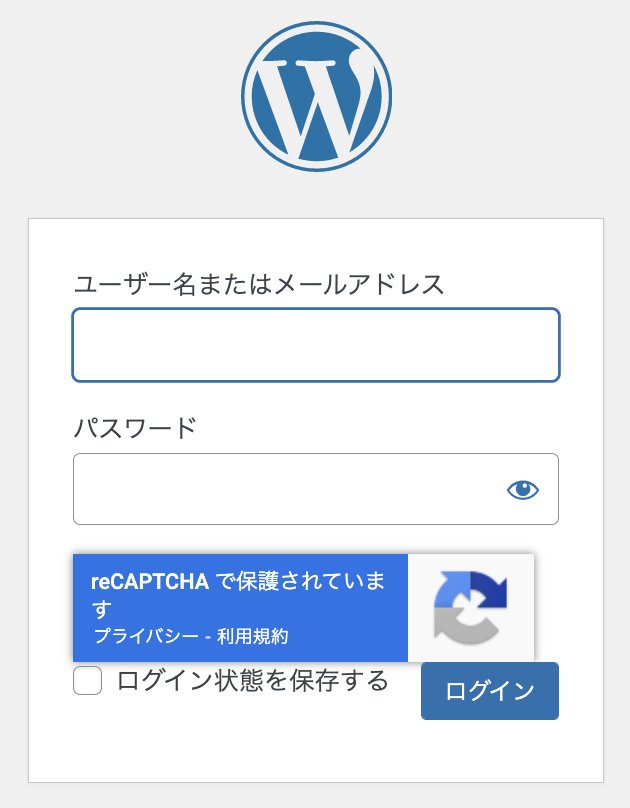
無事、管理者のログイン画面を表示させることができました。
これでサイトの方も、問題なく表示されていることでしょう。
②当該プラグインを無効化>削除する
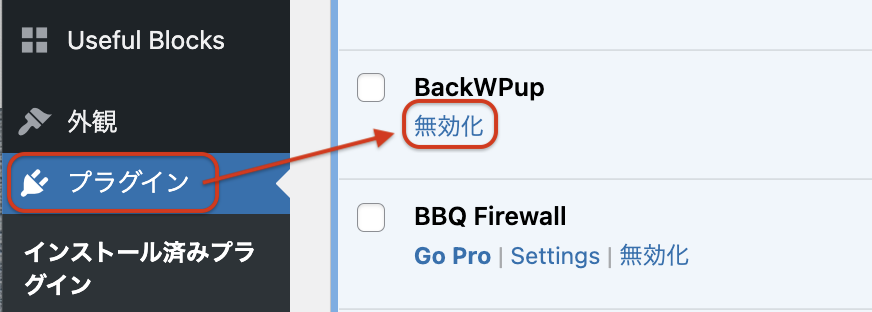
↓
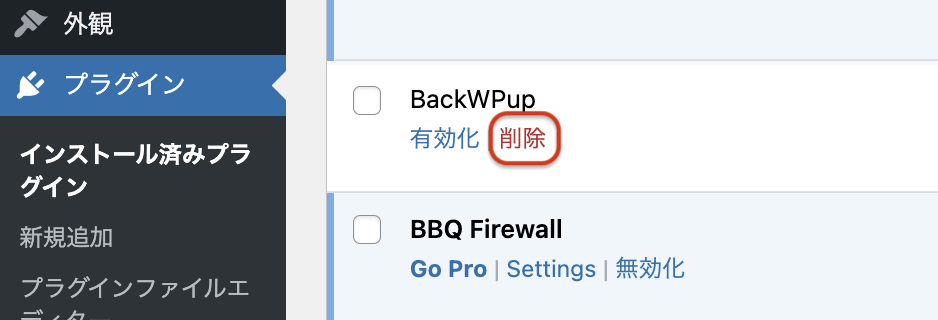
↓

↓
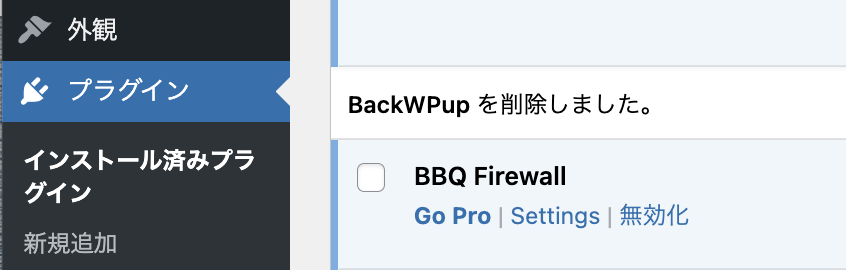
注意事項等

フォルダを削除してからプラグインを削除する
バックアップ系のプラグインを消去しただけでは、サーバーの空き容量を増やすことはできません。
バックアップデータが保存されているフォルダを削除しないと、サーバーの空き容量を増やせないことに注意しましょう。
ただ今回の場合、どのみちサイトにログインできないので、FTPツールを使ってフォルダを削除する必要があるんですけどね。
サーバー側でもバックアップが取られている
バックアップ系のプラグインを削除すると、サイトのバックアップが取れなくて不安になるかもしれませんが大丈夫。
サーバー会社にもよりますが、たいていの場合、サーバー側で自動的にバックアップが取られています。
XSERVERの場合のバックアップデータ取得方法について、念の為リンクを貼っておきます。参考にしてください。
(XSERVERのページに飛びます↓)
まとめ
エラーが起きる原因は、サイト側とサーバー側の2つに分けられます。
「500 Internal Server Error」の場合は、500番台ですのでサーバー側の問題を解決する必要があります。
今回はバックアップ系のプラグインが原因で、そのデータを削除することで解決することができました。
もしあなたも、「500 Internal Server Error」が出ている場合は、一度、バックアップ系のプラグインを疑ってみてはいかがでしょうか。
そのプラグインが原因であれば、FTPツールを使って解決することができますので、ぜひ試してみてください。
WordPress「500 Internal Server Error」でホームページが表示されない原因と解決法 まとめ
- バックアップ系のプラグインだった
- FTPツールを開いて当該サーバーにアクセスする
- public_html>wp-content>uploadの順で開く
- バックアップデータを削除する
- サーバーの容量を確認する
- 当該プラグインを削除する
- フォルダを削除してからプラグインを削除する
- サーバー側でもバックアップが取られている