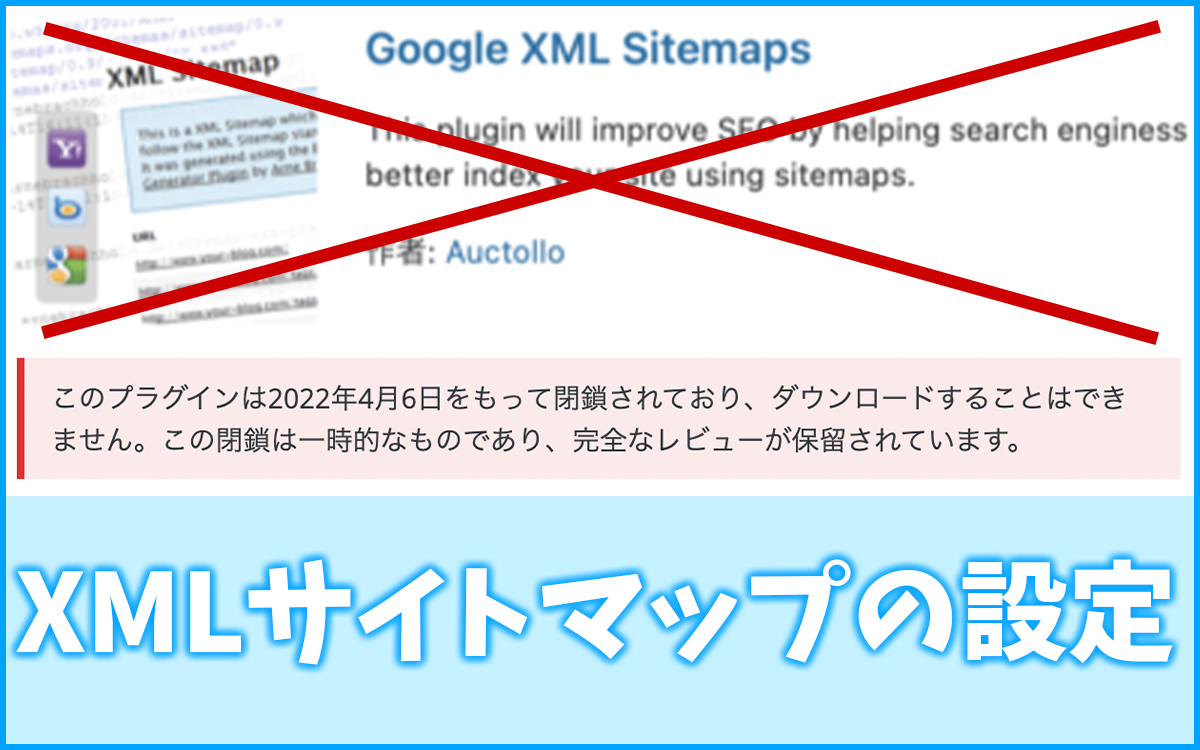XMLサイトマップは、検索エンジンのクローラーに自分のホームページやブログを正しく認識してもらうために欠かせないツールです。
XMLサイトマップの作成は、これまでXML Sitemaps(旧Google XML Sitemaps)のプラグインを使うのが主流でしたが、2022年4月6日をもってサービス終了となりました。
そのため、別のプラグインでXMLサイトマップを作成し、Google Search Consoleに登録する必要があります。
そこで、今回は、Google XML Sitemapsの代わりとなるXML Sitemap & Google Newsのプラグインを設定してGoogle Search Consoleに紐付けする方法について解説していきます。
XML Sitemap & Google Newsのプラグインの設定方法
ステップ1:Google XML Sitemapsを無効化する
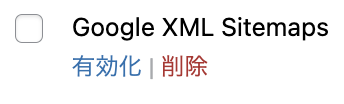
Google XML Sitemapsなど、XML Sitemap & Google News以外のXMLサイトマップのプラグインを設定している場合は、「無効化」をクリックしてください。
XMLサイトマップのプラグインをまだ設定していない場合は、ステップ2から始めましょう。
ステップ2:XML Sitemap & Google Newsをインストール&有効化する
2−1:プラグイン>新規追加>検索
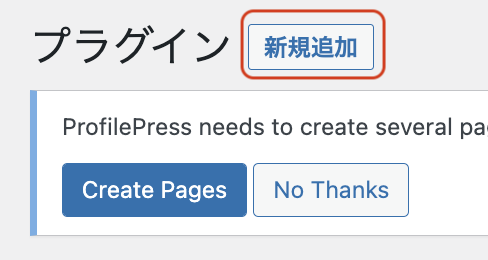
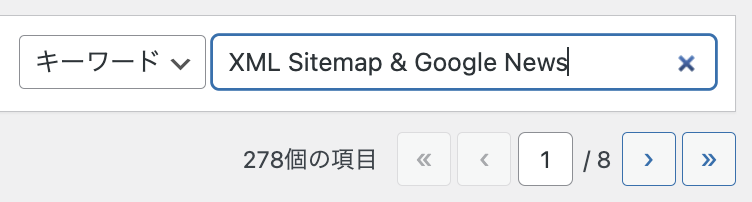
2−2:「今すぐインストール」をクリック
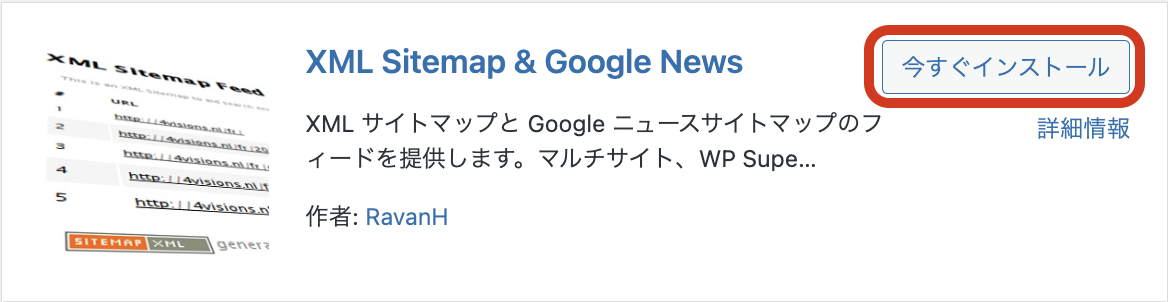
2−3:「有効化」をクリック
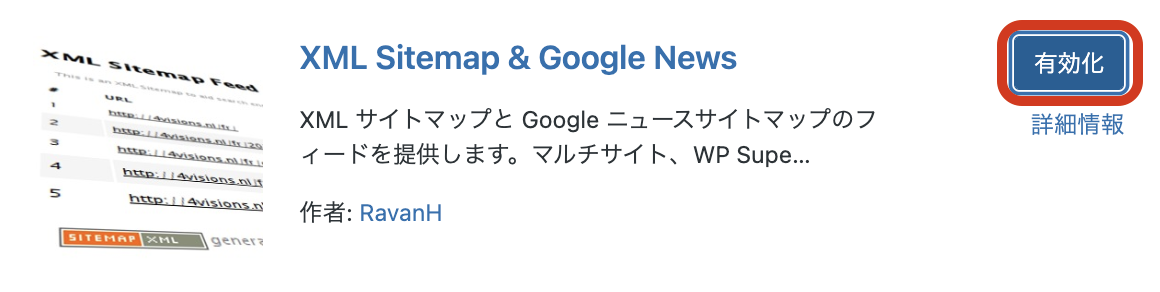
2−4:「自動更新を有効化する」をクリックする
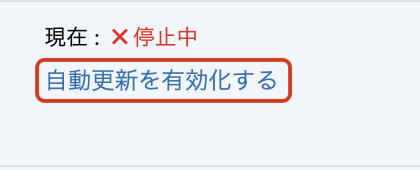
ステップ3:XML Sitemap & Google Newsの内部設定を行う
3−1:設定>XMLサイトマップをクリックする
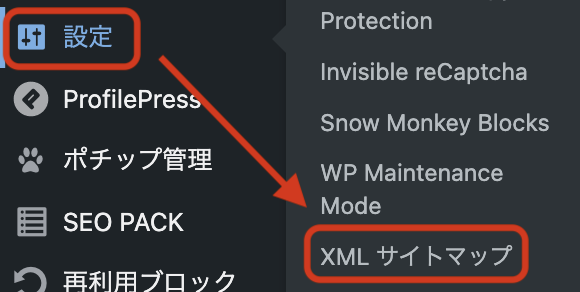
3−2:投稿タイプ>投稿及び固定ページにチェックを入れる
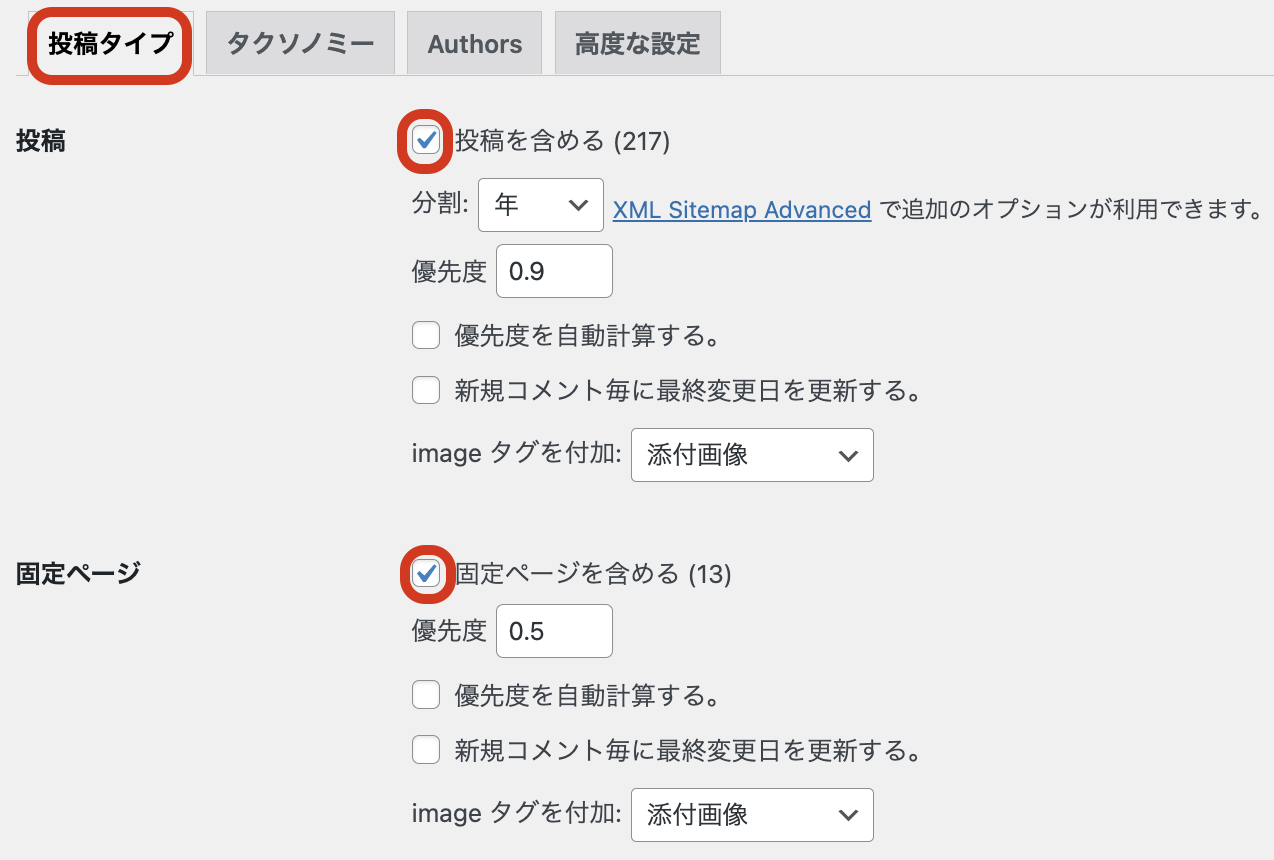
「優先度」を設定してもあまり意味はないようですが、念の為0.1〜0.9の数字を入れておきましょう。
3−3:「変更を保存」をクリックする
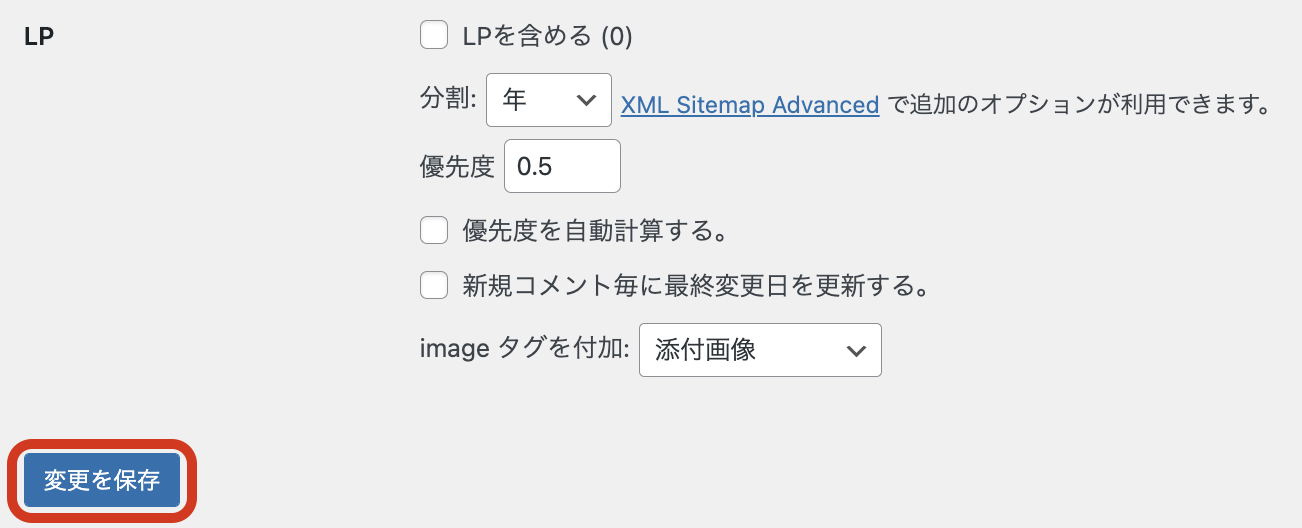
本ブログはSWELLを使用しているため、LPの設定も出ていますが、基本的には投稿と固定ページのインデックスのみでOKです。
「imageタグを追加」に「添付画像」を選択しておくと良いでしょう。
3−4:タクソノミーやAuthorsはデフォルトでOK
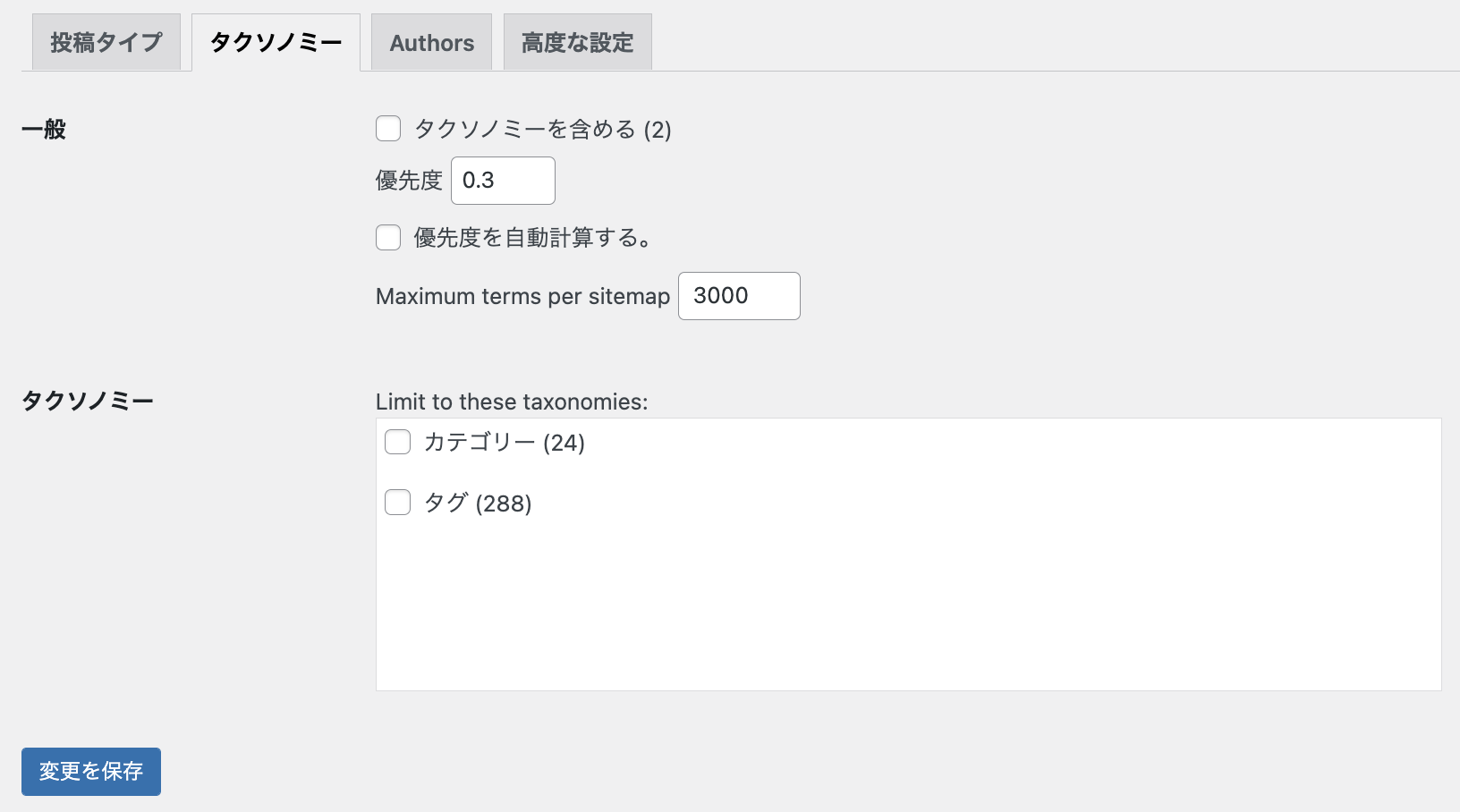
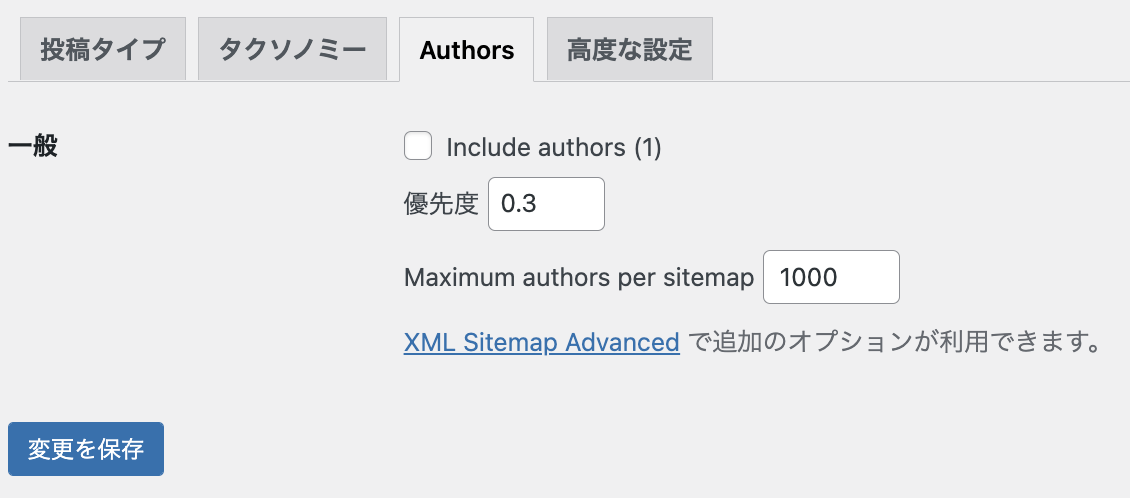
3−5:高度な設定>URLをコピーする

Google Search Consoleに紐付けする
Google Search Consoleの設定は終了しているという前提で話を進めていきます。
ステップ1:Google Search Consoleの「サイトマップ」をクリックする
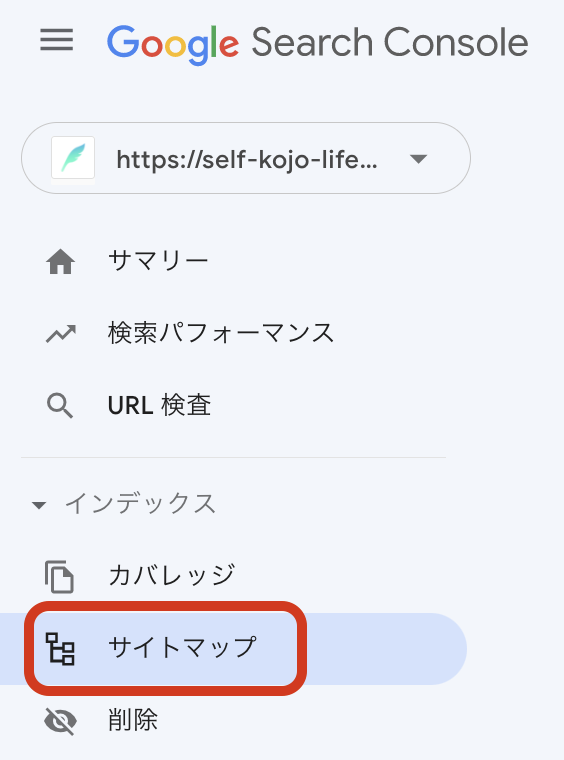
ステップ2:コピーしたURLを貼り付けて「送信」をクリックする

ステップ3:「成功しました」と表示されればOK
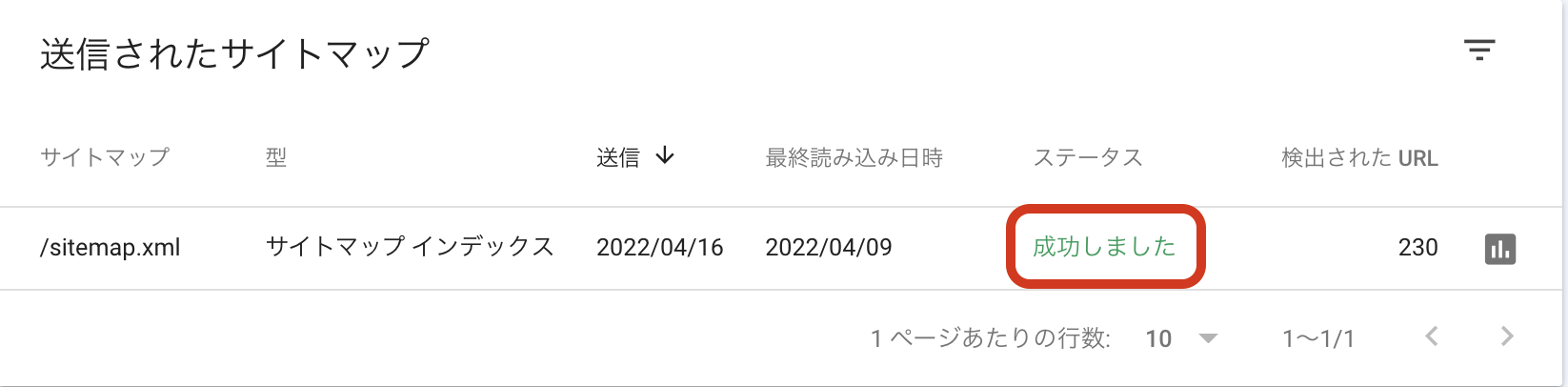
Google XML Sitemapsなど他のXMLサイトマップを設定していた場合、「成功しました」と表示されるまで数日かかる場合があるようです。
まとめ
XML Sitemap & Google Newsの設定はかなりシンプルで、特に迷うことなく設定できたのではないでしょうか。
冒頭でもお伝えしましたが、XMLサイトマップは、検索エンジンのクローラーに自分のサイトを周回してもらうためにとても大事な機能なので、必ず設定しておきましょう。
ちなみに、XMLサイトマップの他に、HTMLサイトマップがあります。
HTMLサイトマップは、自分のサイト内にどのような記事があるのかを表示させるマップで、読者の方に表示するものです。
あると親切だけど設定しなくても問題ないのがHTMLサイトマップ、設定しておかないと上位に表示されづらくなって困るのがXMLサイトマップです。
XMLサイトマップをまだ設定していない、あるいはまだGoogle XML Sitemapsのままだという場合は、ぜひこの機会に設定しておきましょう。
必ず、Google Search Consoleへの紐付けも忘れずに行ってくださいね。
Google XML SitemapsからXML Sitemap & Google Newsへの設定方法! まとめ
- ステップ1:Google XML Sitemapsを無効化する
- ステップ2:XML Sitemap & Google Newsをインストール&有効化する
- ステップ3:XML Sitemap & Google Newsの内部設定を行う
- ステップ1:Google Search Consoleの「サイトマップ」をクリックする
- ステップ2:コピーしたURLを貼り付けて「送信」をクリックする
- ステップ3:「成功しました」と表示されればOK