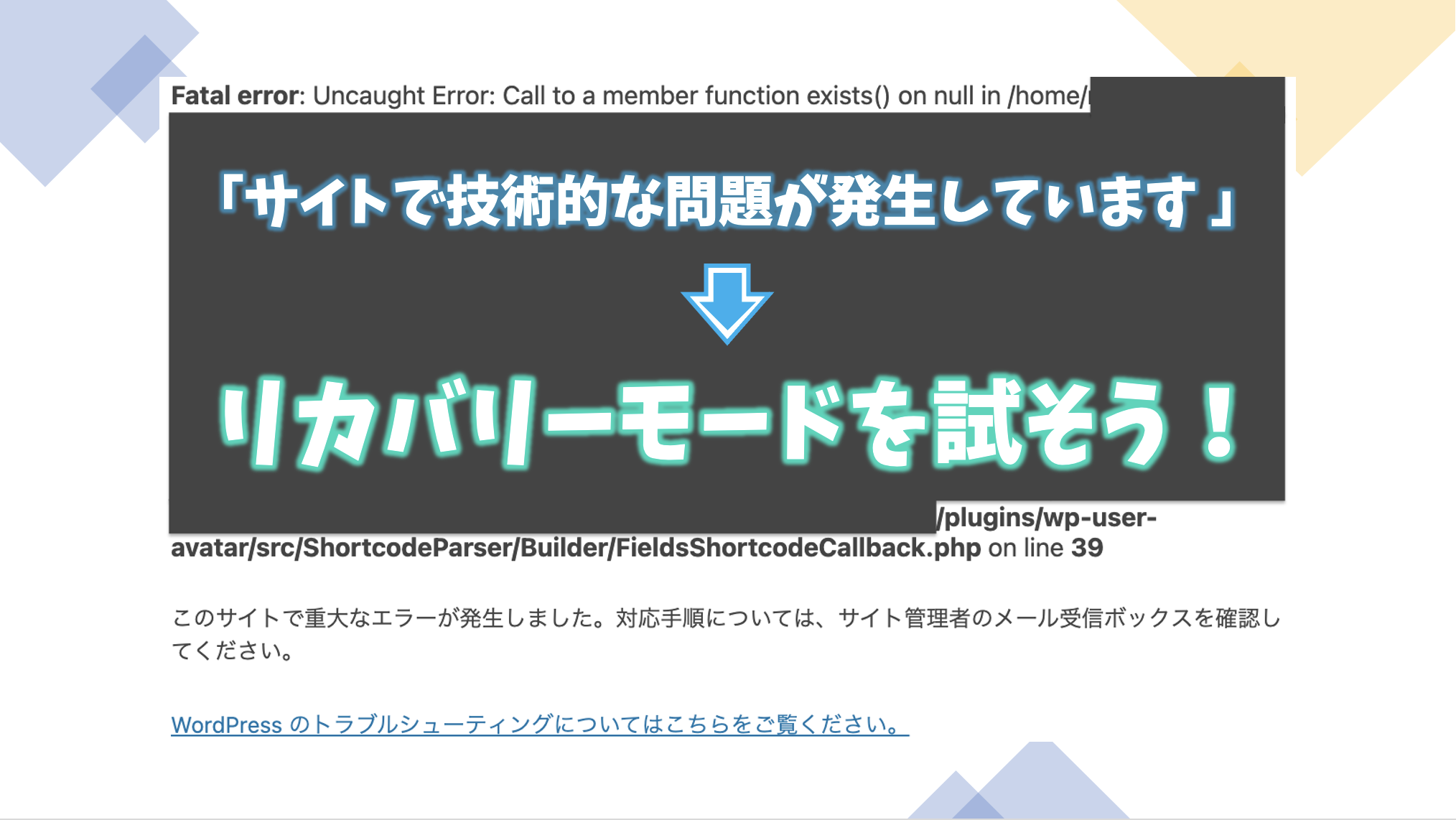ある日突然、WordPressにログインできなくなりました。
「Fatal error」から始まる英文がぎっしりと書かれており、WordPressのダッシュボードはおろか、ログイン画面すら表示されてくれません。
メールを確認してみると、「サイトで技術的な問題が発生しています」という内容のものが届いていました。
どうやら、自分のサイト内で設定しているプラグインが原因でFatal errorが出ているようです。
これは、「リカバリーモード」によって解決することができましたので、今回はその方法についてお伝えします。
私はこのようにして解決したという内容を記載するものですので、修正の際は自己責任でお願いします。
Fatal errorとリカバリーモードについて
Fatal errorとは
Fatal errorが表示される時は、大抵の場合、導入しているWordPressのテーマやプラグインが原因で起こります。
その他にも、PHPファイルを自分で編集してエラーが出ることもあるようです。
Fatal errorが発生すると、サイトが見れない(真っ白)状態となり、管理者のログインすらできなくなってしまいます。
リカバリーモードとは
WordPress5.2から、リカバリーモードというものが導入され、サイトに問題が発生していてログインできない場合でも、リカバリーモードで管理者画面を表示させることができるようになりました。
リカバリーモードのURLは、WordPressの管理者用のメールアドレスに届きます。
リカバリーモードを使用できる有効期限は1日ですが、再度Fatal errorが表示された際に、新しいリカバリーモードのURLがメールに届くことになっています。
今回は、リカバリーモードを使ったFatal errorの修正方法について、お話していきます。
Fatal errorを修正する手順
ステップ1:管理者用のメールを確認する
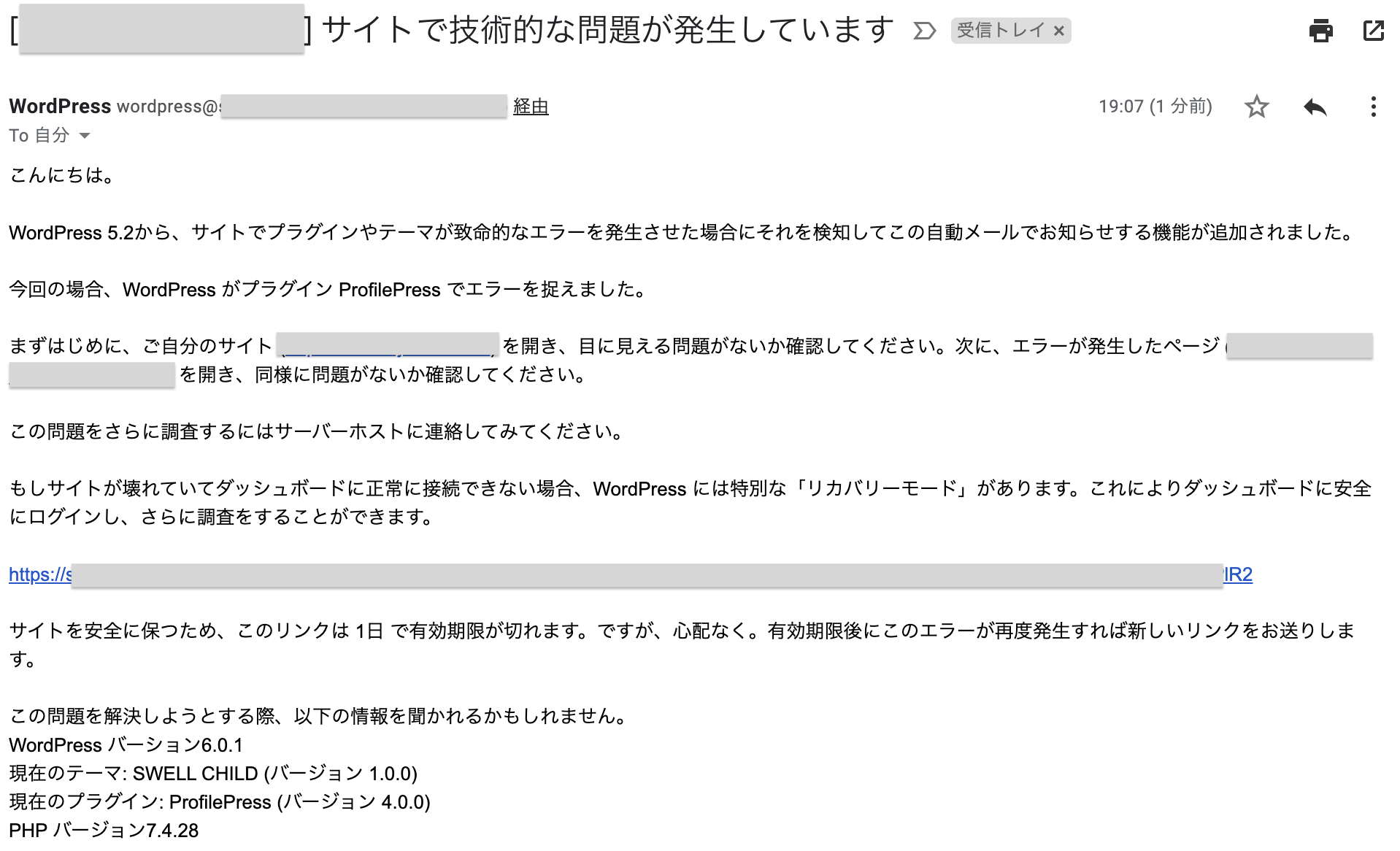
WordPressの管理者用のメールを確認すると、「サイトで技術的な問題が発生しています」というメールが届いているはずです。
その内容を確認してみると、エラーの原因が書かれています。
私の場合は、ProfilePressというプラグインが原因でエラーが発生していました。

ステップ2:リカバリーモードのURLをクリックしてログインする
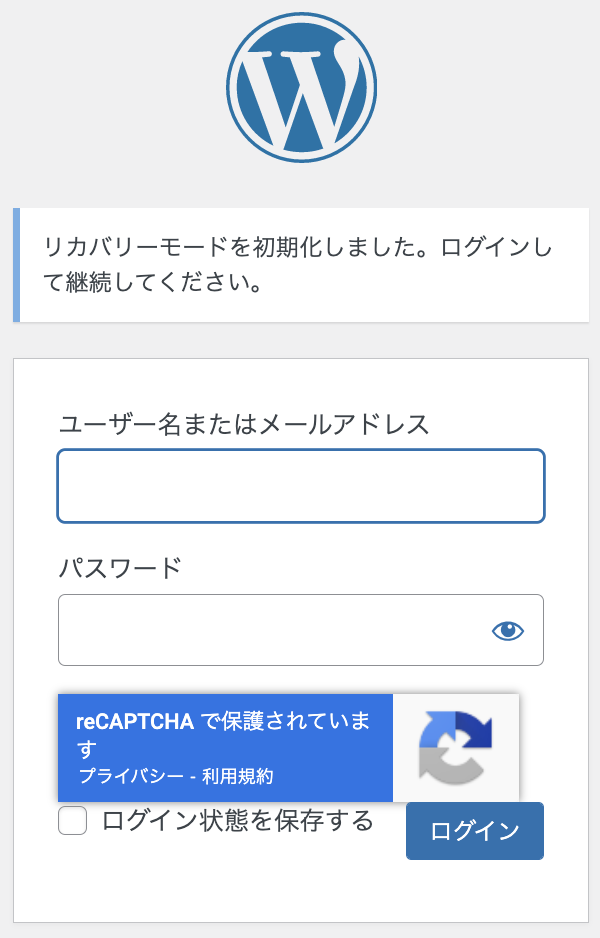
メールの中にリカバリーモードのURLが記してあるので、そちらをクリックします。
すると、WordPressのログイン画面が出てきますので、ユーザー名(又はメールアドレス)とパスワードを入力し、ログインしてください。
ステップ3:原因のプラグインなどを削除又は更新する
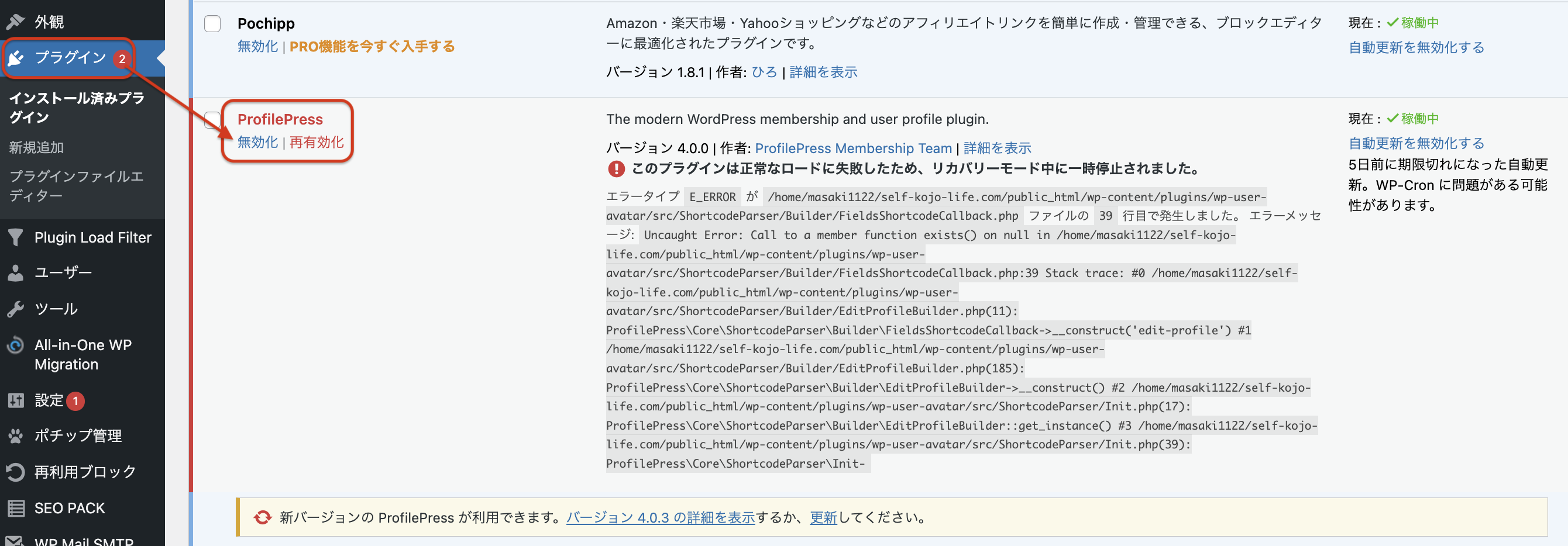
プラグインの一覧を見ると、エラーの原因となっているプラグインが赤文字で示してあるはずです。
そのプラグインを無効化して削除するか更新すれば、Fatal errorが解消されます。
(更新しても解決できない場合は削除する必要があります。)
私の場合は、ProfilePressというプラグインがエラーを起こしており、しかも今は使用していないものでしたので削除しました。
リカバリーモードのメールが届いていない場合
Fatal errorを起こしている場合でも、「サイトで技術的な問題が発生しています」というメールが届いていない場合があるようです。
その際は、FileZillaなどのFTPツールを使って問題を解決することができます。
私の場合はメールが届いており、リカバリーモードを使って解決することができましたので、FTPツールを使った修正方法は割愛しますが、もしFTPツールを使用する際には、必ずバックアップを取ってから行うことをおすすめします。
まとめ
サイトにエラーが出ると誰でも焦るものです。
私はかなりテンパりましたし、あなたもきっとそうなのではないでしょうか。
でも安心してください。
WordPressの管理者用のメールを確認し、リカバリーモードを使えば問題を解決することができます。
「メール確認→Fatal errorの原因確認→リカバリーモードで修正」の手順で行ってみましょう。
【WordPress】Fatal error「サイトで技術的な問題が発生しています」の修正方法 まとめ
- Fatal errorはWordPressのテーマやプラグインなどが原因で起こる
- WordPress5.2からリカバリーモードで管理者画面を表示させることができるようになった
- ステップ1:管理者用のメールを確認する
- ステップ2:リカバリーモードのURLをクリックしてログインする
- ステップ3:原因のプラグインなどを削除又は更新する
- FTPツールを使う