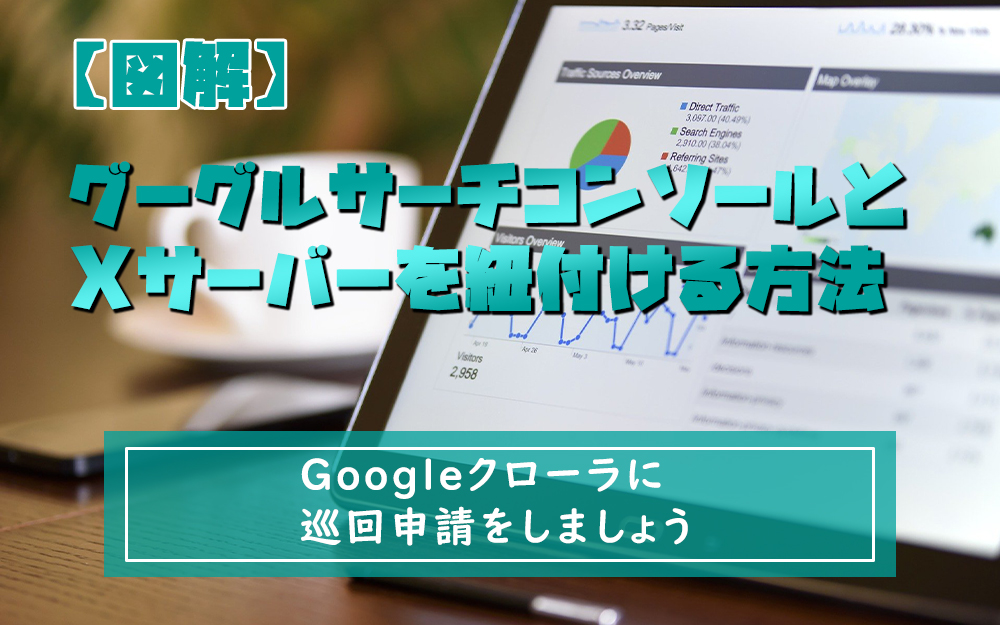Google Search Console(グーグルサーチコンソール)の仕様が、ほんの少しですけど変わりましたね。
ブログ初心者にとって、Google Search ConsoleやTXTレコード、DNSって何だ?!という話ですが、サイトを分析したり、アクセス数をアップさせるためには、Google Search Consoleの設定が欠かせません。
サイトのアクセス数アップを図るために、Googleクローラというものに巡回申請をするべきなんですが、その申請をするためには、Google Search Consoleのドメイン設定やサーバーとの紐付けして所有権を証明する必要があるんです。
ただ、初めての場合、どのように設定したらよいかわかりませんよね。
そこで今回は、GoogleSearchConsoleとXserverを紐付けして、Googleクローラへ巡回申請する方法について、図を使ってお伝えします。
Google Search ConsoleとXserverを紐付けして所有権を証明する設定方法
1.Google Search Console側で設定を行う
Step1:Google Search Consoleにログインする。
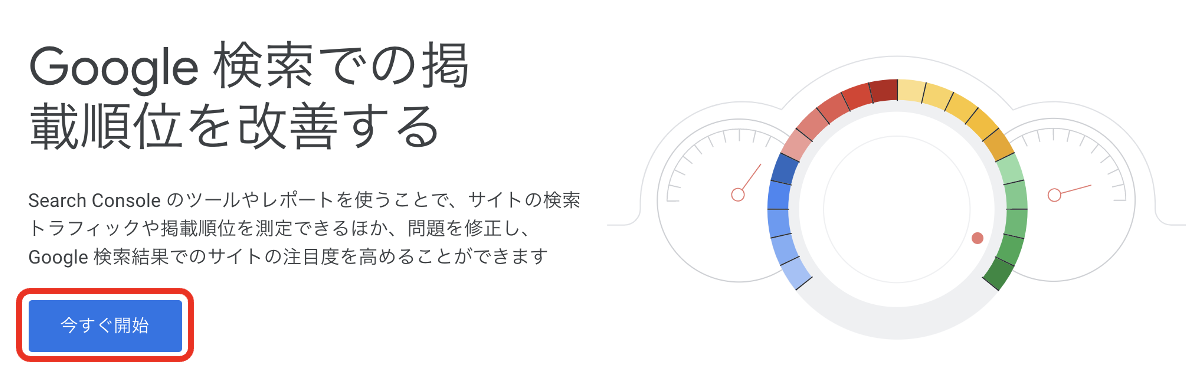
まずは、Google Search Consoleにログインして、ドメインの設定を行っていきます。
もしまだ、Google Search Consoleのアカウント登録を行っていない場合は、Googleアドレスを取得し、アカウント登録を行ってください。
順番通りに行えば登録できるので、ここではアカウント登録の手順を割愛します。
Step2:左上の▼ボタンから「プロパティを追加」をクリックする。
(Google Search Consoleをまだ利用したことがない場合は、この画面は出てこないかもしれませんので、Step3へ飛んでください。)
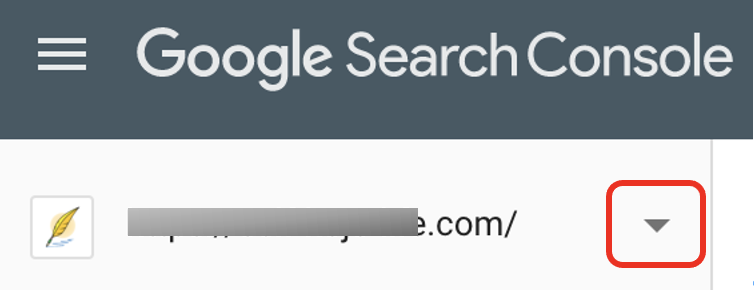
↓
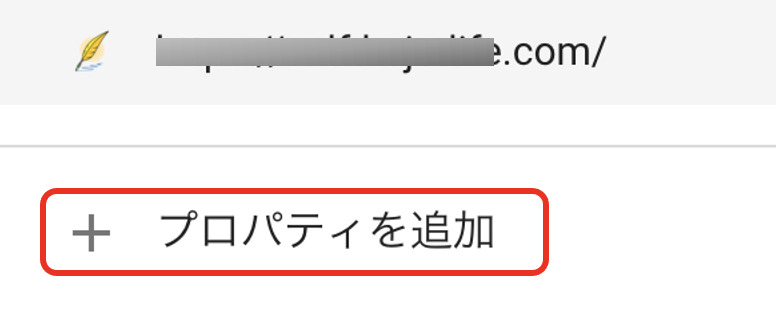
Step3:プロパティタイプの選択で、ドメインの欄にドメインを入力し、「続行」をクリックする。
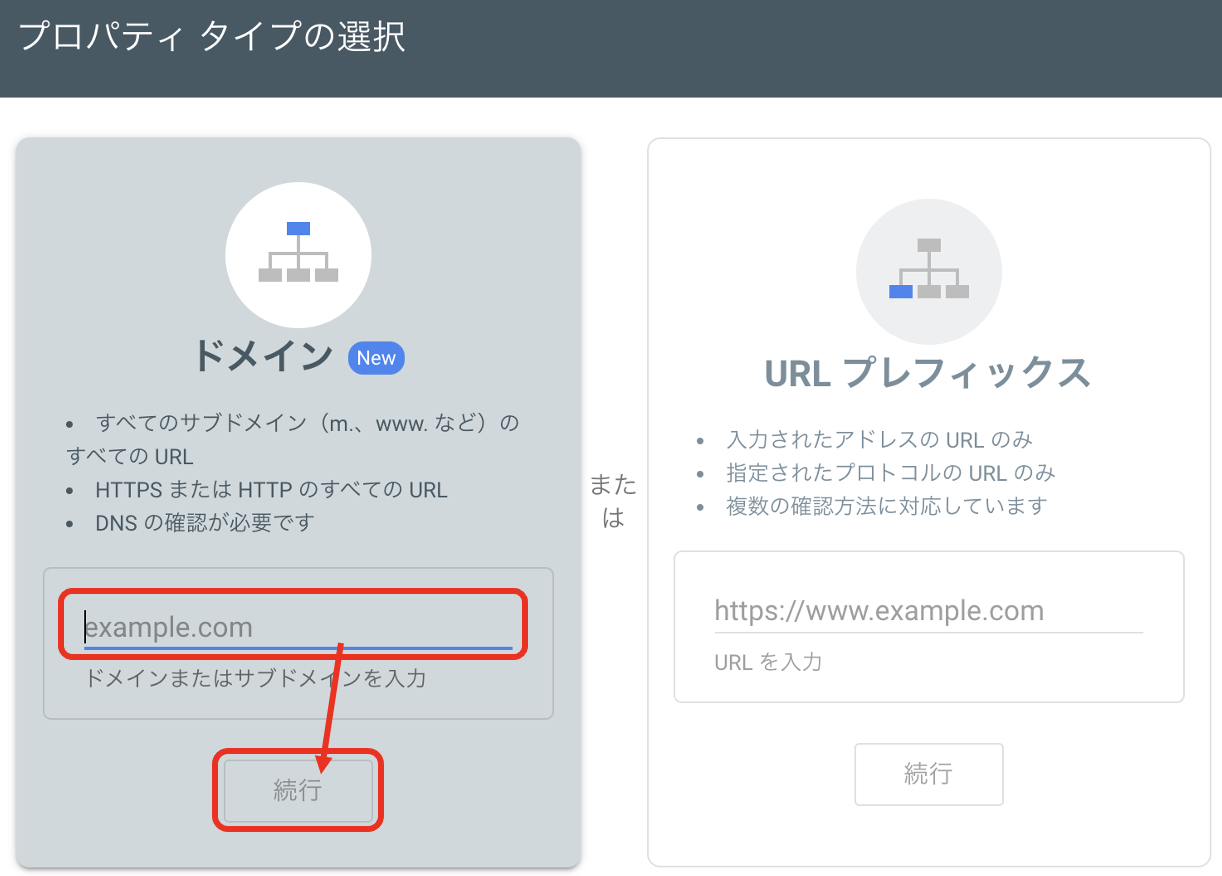
ドメインを入力する欄には、「https://」などは記載せず、ドメインのみを入力します。
なお、「ドメイン」と「URLプレフィックス」のどちらを選ぶと良いかについては、下記を参考にしてください。
Step4:TXTレコードの「コピー」をクリックする。
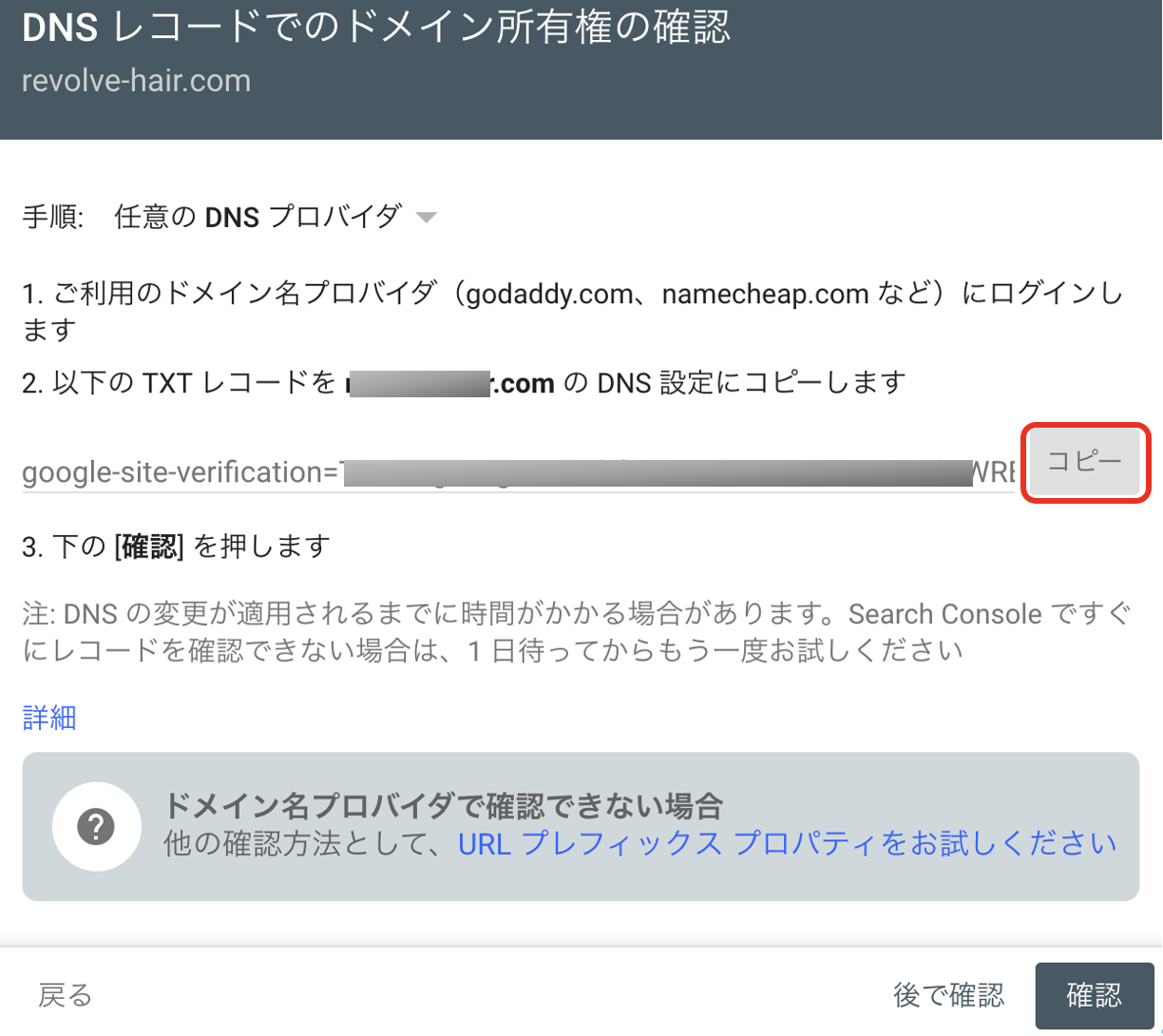
TXTレコードとはなんぞや?などは、考えなくても設定できるので大丈夫です。
このレコードは、所有権があなたのものであるという確認を取るために、サーバーへ紐付けするものです。
コピーをしたら、今度はサーバー側で設定を行います。
(後ほど、Google Search Console側で再度設定を行うため、画面は閉じないこと。)
2.サーバー側で設定を行う
(私がXserverを使っているということもあり、Xserverへの紐付けについて説明します。他のサーバーの場合も、どこかに「DNS設定」があるはずですので、参考にしてください。)
Step5:Xserverのサーバーパネルを開いて、ログインする。
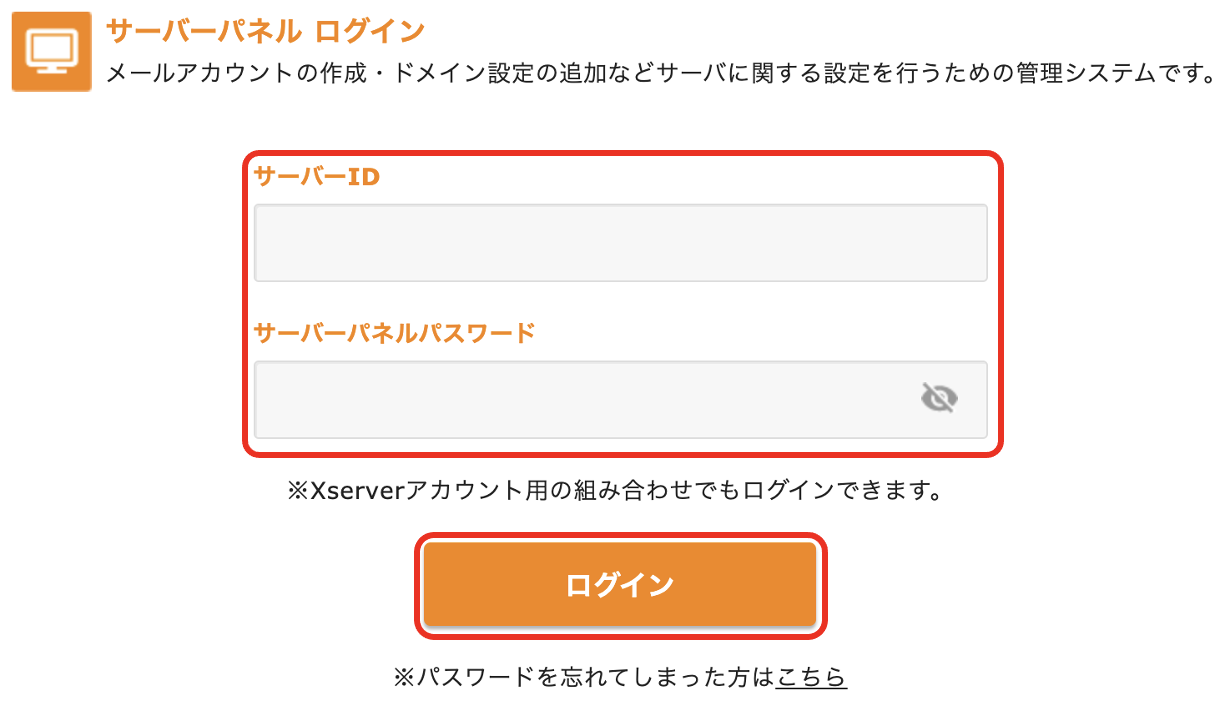
サーバーを管理するサーバーパネル(https://www.xserver.ne.jp/login_server.php)を開き、サーバーIDとパスワードを入力してログインしてください。
Step6:右上のドメインから「DNSレコード」をクリックする。
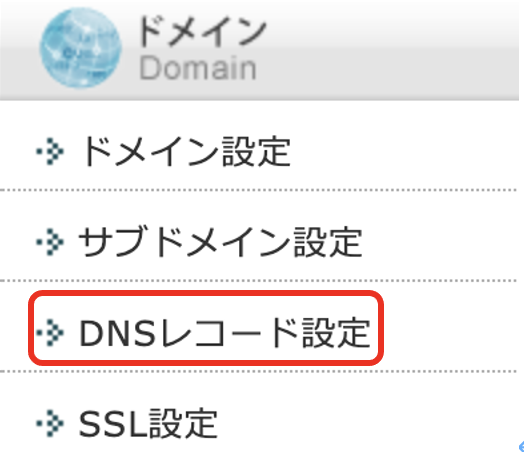
Step7:「DNSレコード追加」タブを選択し、図のように設定後、「確認画面へ進む」をクリックする。
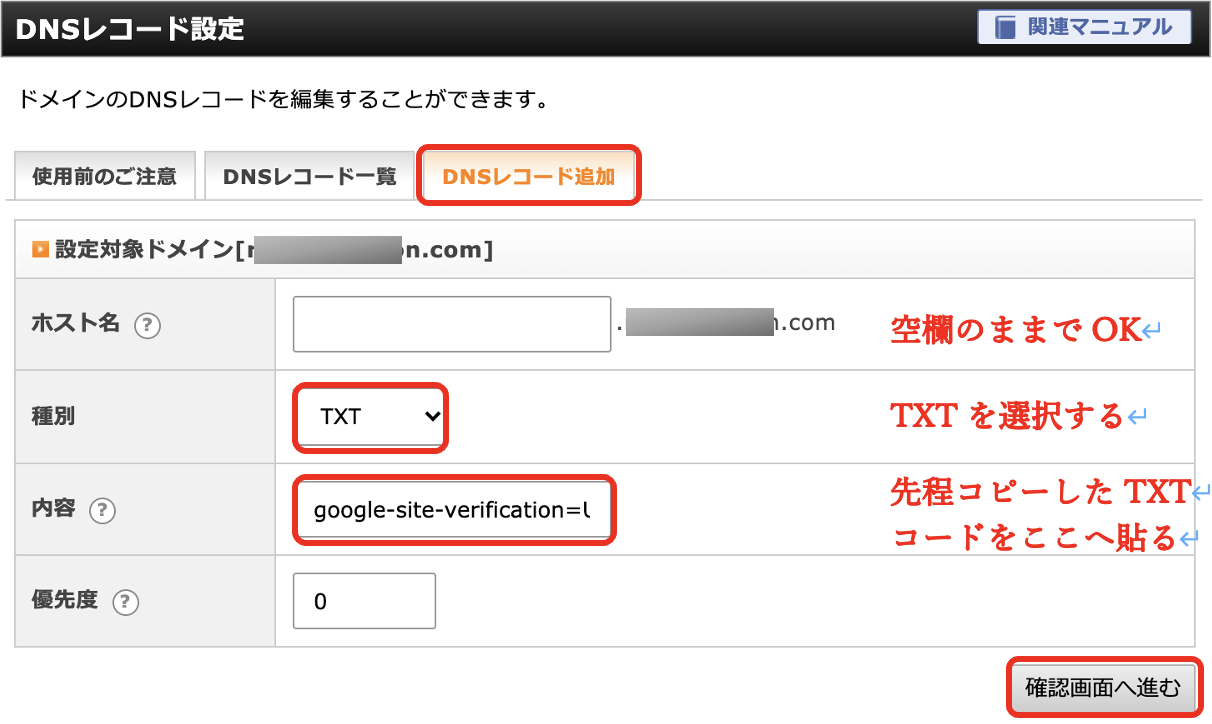
*ドメインを複数所有している場合は、対象のドメインが選択されていることを確認してください。
Step8:画面を確認後、「追加する」をクリックする
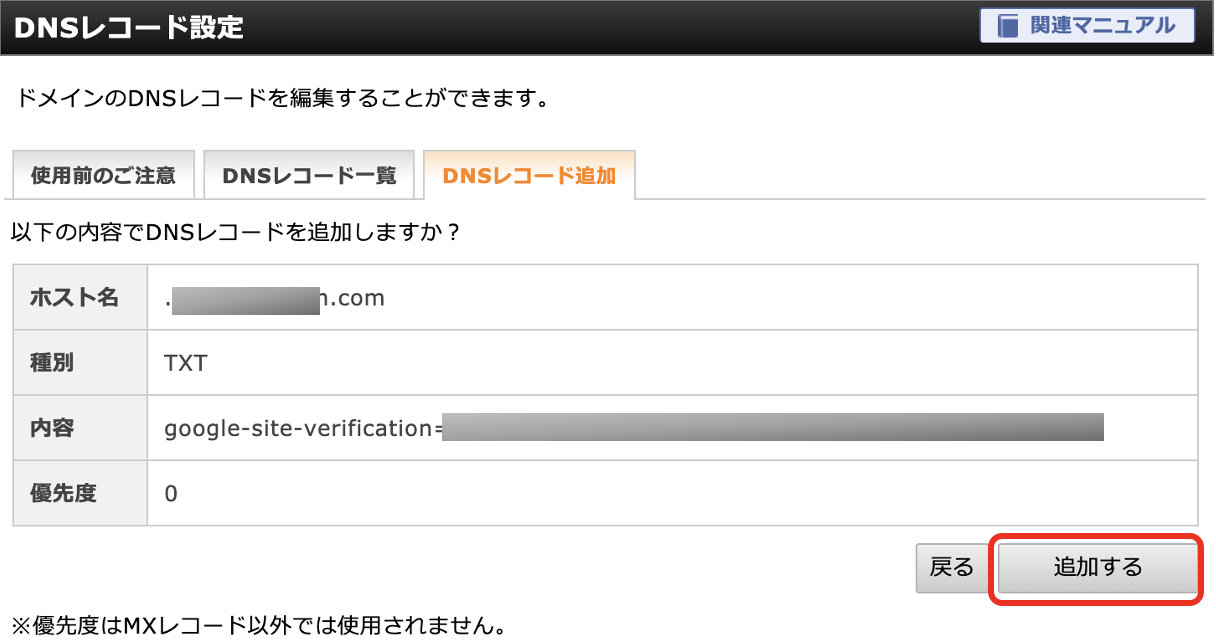
ここで、サーバー側での設定は終了です。
続いて再び、Google Search Console側で設定を行います。
3.再度、Google Search Console側で設定を行う
Step9:「確認」ボタンをクリックする。
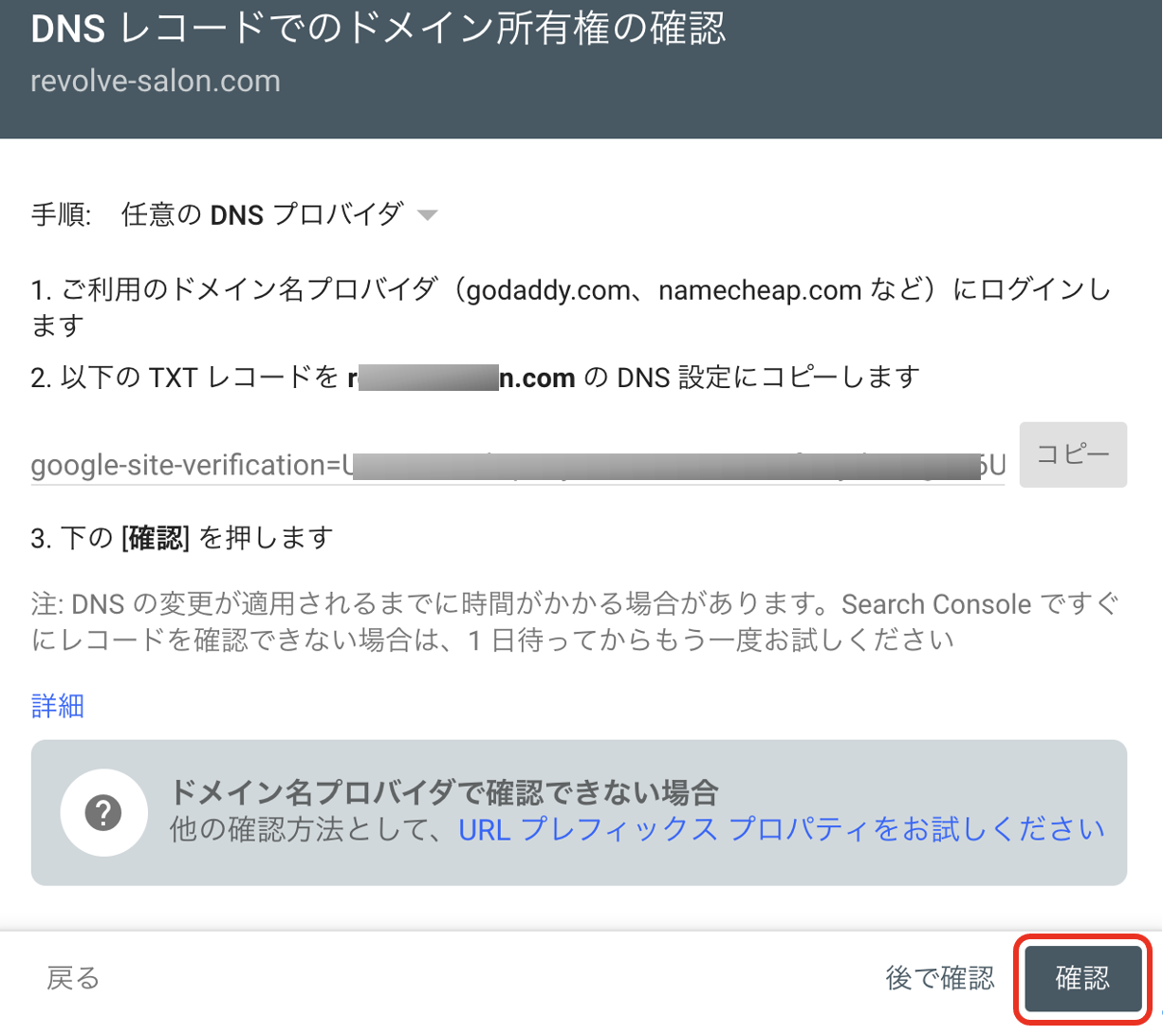
Step10:「プロパティに移動」をクリックし、「開始」をクリックする。
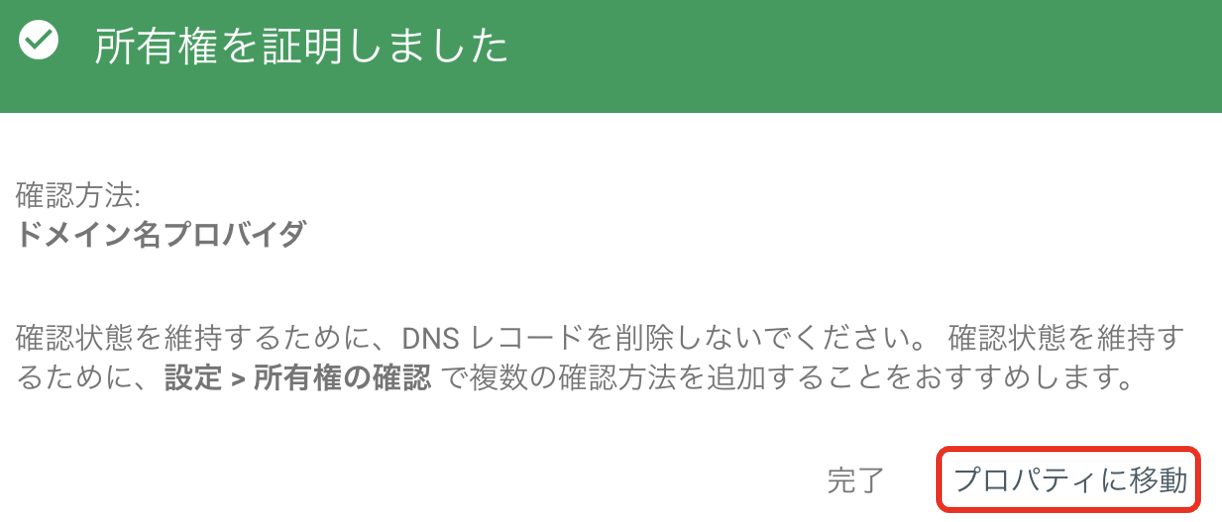
これで、指定したドメインの所有権が、あなたにあることが証明できました。
↓
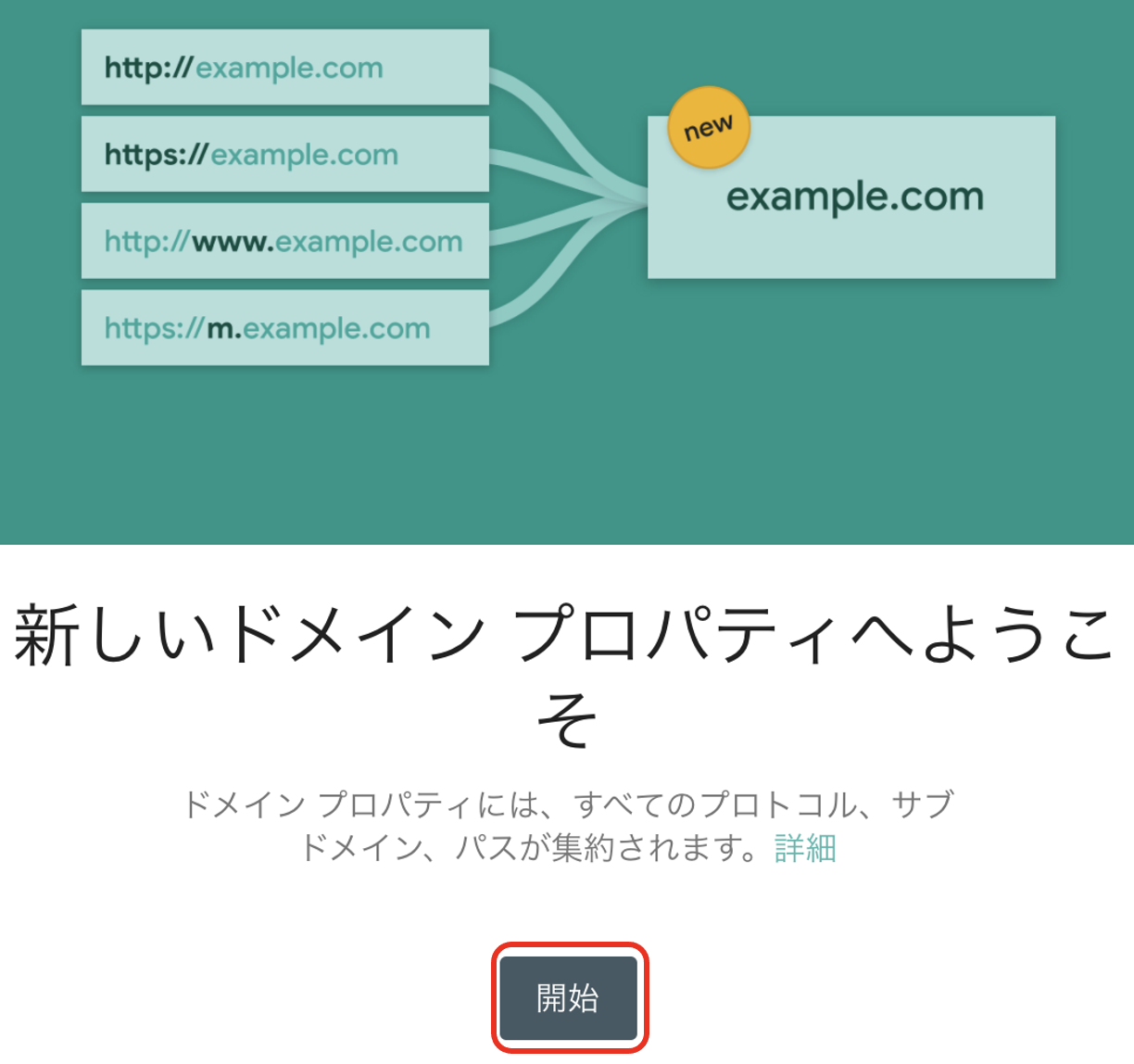
↓
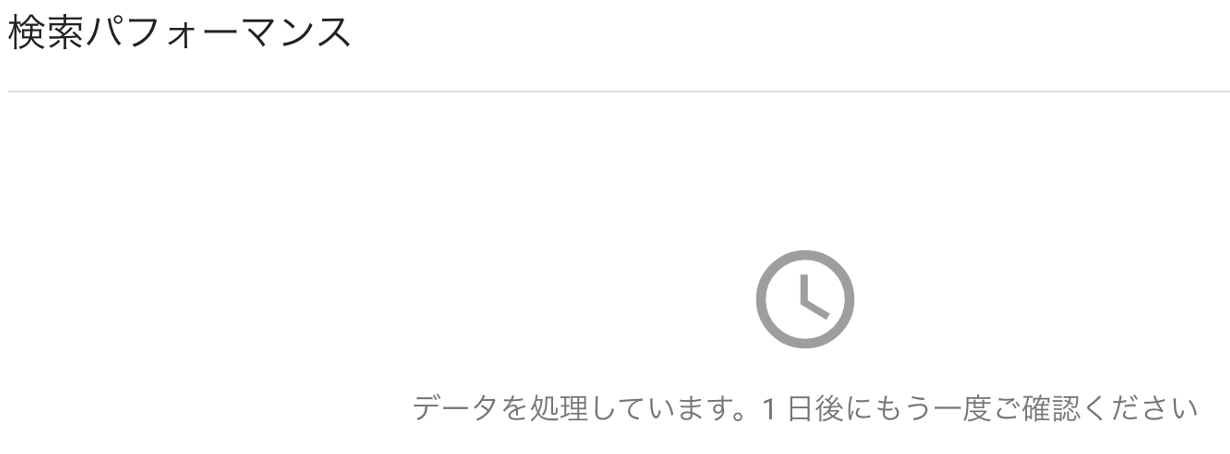
閲覧数などの分析結果が表示されるまでには、約1日かかります。
Googleクローラへ巡回申請する方法
巡回申請する方法はめちゃくちゃ簡単です。
どのようにするかというと、「Google Search Console」と表示されている右側の欄に、該当する記事のURLをコピペするだけです。

記事を書いたばかりの場合は、下の図のような画面が出るので、「インデックス登録をリクエスト」をクリックしてください。
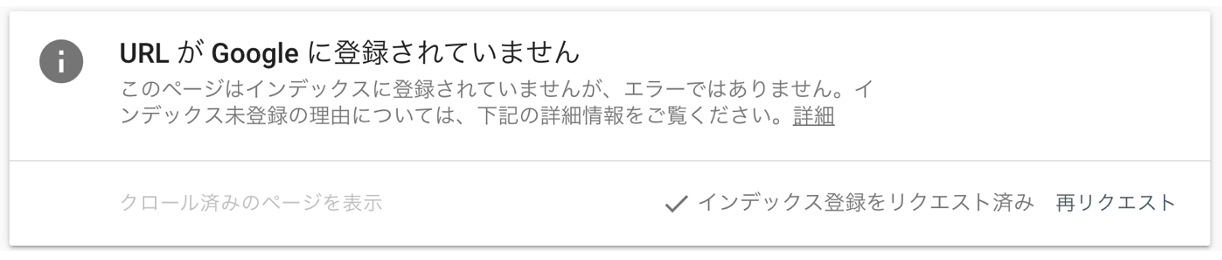
↑この画面が出たら申請済みのため、あとはGoogleクローラが巡回してくるのを待つのみ。
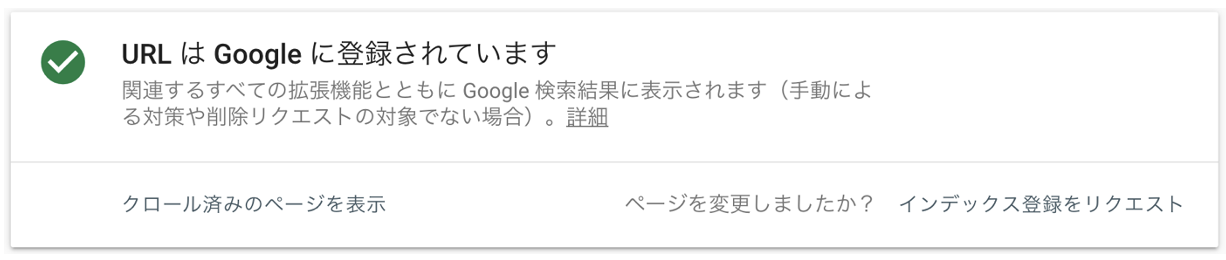
↑この画面が出てきた場合は既に申請済み。特になにかやる必要はない。
まとめ
Google Search ConsoleからGoogleクローラの巡回申請をする方法を、おさらいしましょう。
まず、あなたが指定したドメインが、あなたのものであるという所有権を証明するために、Google Search Consoleとサーバーの紐付けが必要でしたね。
そのため、Google Search ConsoleでTXTレコードを取得後、サーバーへログインし、DNS設定を行う必要がありました。
サーバーでのDNS設定を終えた後は、再度Google Search Consoleへ戻り、所有権の証明を得ます。
そうしたら、Googleクローラの巡回申請をして完了、という流れです。
- Google Search Consoleへログインし、TXTレコードを取得する
- サーバーへログインし、DNS設定を行って紐付けする
- Google Search Consoleへ戻り、所有権の証明をする
- Googleクローラを巡回させたい記事のURLを貼り、申請を行う
もしあなたが、「Google XML Sitemaps」などのプラグインを使って、Googleクローラが巡回するよう申請ている場合、記事を書いてから数日経つと、自動的にクローラが回ってきます。
なので、基本的には毎回記事を書いた後に、Google Search Consoleから巡回申請する必要はありませんが、早く巡回してほしいなどという場合には、Google Search Consoleから巡回申請すると良いでしょう。
Google Search ConsoleのTXTレコードをXserverへDNS設定してGoogleクローラに巡回申請する方法 まとめ
- Step1:Google Search Consoleにログインする。
- Step2:左上の▼ボタンから「プロパティを追加」をクリックする。
- Step3:プロパティタイプの選択で、ドメインの欄にドメインを入力し、「続行」をクリックする。
- Step4:TXTレコードの「コピー」をクリックする。
- Step5:Xserverのサーバーパネルを開いて、ログインする。
- Step6:右上のドメインから「DNSレコード」をクリックする。
- Step7:「DNSレコード追加」タブを選択し、「TXT」を選択ご、TXTレコードを入力して「確認画面へ進む」をクリックする。
- Step8:画面を確認後、「追加する」をクリックする
- Step9:「確認」ボタンをクリックする。
- Step10:「プロパティに移動」をクリックし、「開始」をクリックする。
- 「Google Search Console」と表示されている右側の欄に、該当する記事のURLをコピペする